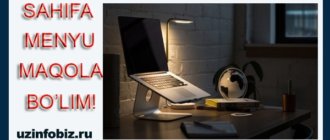Assalomu-alaykum! WordPressda sayt tayyorlash mini kursimizning to’rtinchi darsini boshlaymiz. Bu darsimizda saytga qanday qilib shablon (tema) o’rnatishni o’rganamiz. Dars yakunida o’z shablonimizni o’rnatgan bo’lamiz.
Dars video formatida ham tekst formatida ham tushuntirilgan. Siz o’zingizga qulay birini tanlab, darslikni o’zlashtiring! Lekin har ikkalasi bilan ham tanishib chiqishingizni tavsiya etamiz.
Shablon o’rnatish uchun WordPress boshqaruv panelimizning Tashqi ko’rinish –Shablonlar menyiusiga kiramiz.
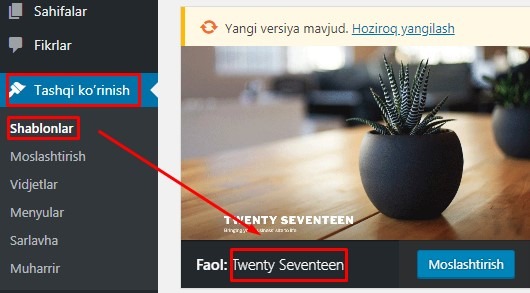
Bu yangi sahifada WordPressda o’rnatilgan shablonlarni ko’rasiz, birinchi bo’lib saytingizda faollashtirilganini.
Yangi shablon qo’shish uchun yuqoridagi Yangi qo’shish tugmasiga bosamiz.
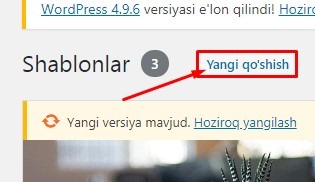
Yangi ochilgan sahifada agar kompyuterimiz internetga ulangan bo’lsa, shablonlar ro’yxatini ko’ramiz, shu sahifaning o’zida yoq bironta mosrog’ini o’rnatib, faollashtirishingiz mumkin. Agar internetga ulanmagan bo’lsa, hech narsa ko’rsatmaydi.
Biz kursimizda kompyuterning o’zida sayt tuzayotganimiz uchun ko’p holatlarda internetga xojat yo’q. Bu holatda shablonlarni (har qanday holatda ham shu usul ish beradi) yuklash orqali o’rnatamiz.
Hozir aynana shunday turda shablon o’rnatishni ko’rib chiqamiz.
Shablon yuklash tugmasini bosamiz.
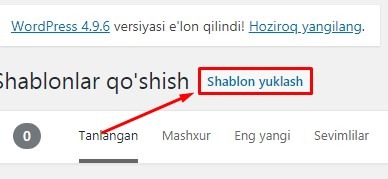
Bizdan .ZIP formatida shablon fayllarini yuklashni so’raydi:
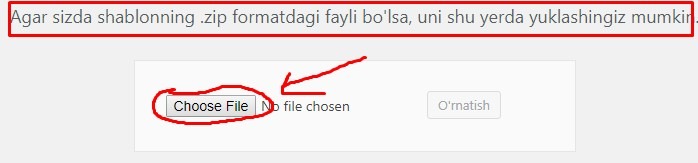
Ha, anglaganingiz dek, o’zimiz xohlagan shablonni .ZIP formatida topsak bo’ladi. wordpress.org saytidan shablon topib, kompyuterimizga ko’chirib olishni o’rganib olamiz va ishimizni davom ettiramiz.
Demak, wordpress.org saytiga kirib Themes menyusiga kiramiz.
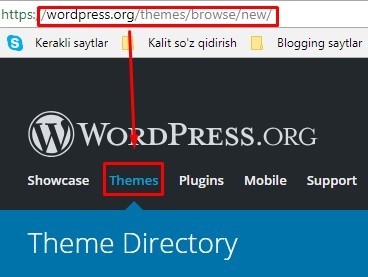
Pastdagi kategoriyalarga ko’ra shablonlar ro’yxatini ko’rishingiz mumkin.
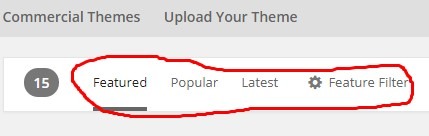
More Info-ga kirsangiz shablon haqida ko’proq ma’lumotlarni ko’rasiz. O’ng tomonda joylashgan Preview tugmasini bossangiz, saytingizda qanday ko’rinishini ko’rasiz.
Yaxshi shablon tanlaganingizdan keyin Download tugmasini bossangiz, kopyuteringizga ko’chirib olasiz.
Bu shablonni saytga o’rnatish uchun Boshqaruv panelga yana qaytib Choose File tugmasini bosamiz va kompyuterimizdan .ZIP formatdagi shablonni tanlab olamiz va O’rnatish tugmasini bosamiz.
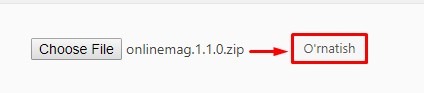
Biroz vaqtdan keyin shablon o’rnatiladi, saytimizda chop etish uchun quyidagi Faollashtirish tugmasini bosamiz.
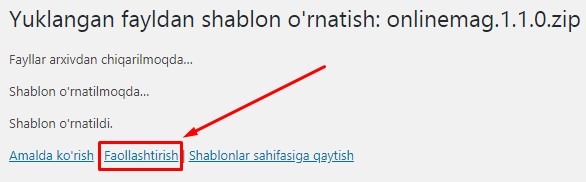
Shu bilan saytimizga o’tib yangilanish (obnavit) qilsak, saytda yangi ko’rinishni ko’ramiz.
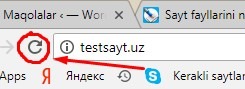
Mana shablonimizni ham o’rnatib oldik.
Endi siz ham wordpress saytga o’z shabloningizni qanday o’rnatish va faollashtirishni bilasiz.
Darsimizning yakuniy qismiga keldik, bu darsdan uyga vazifangiz shabloningizni o’rnatib olish bo’ladi.
Keyingi darsimiz ertaga shu paytda pochtangizga yuboriladi.
Endi esa xayrlashamiz, xayr!
Muallif: Oxunjon G’aybullayev.