Hammaga salom!
Ko’pincha qo’lda rasmdan boshqa ma’lumot yo’q. Ko’proq ma’lumot olish istagi turli sabablarga ko’ra paydo bo’ladi. Kimdir fotosuratda kim borligini, asli qayerda ekanligini, bu qanday joy ekanligini, ijtimoiy tarmoqdagi odam haqiqatan ham shunday ko’rinishini bilmoqchi bo’ladi. Yaxshiyamki, endi rasm qidirish odatiy holga aylandi. Ushbu maqolada rasmdan kerakli ma’lumotlarni qanday topishni muhokama qilamiz.
Grafikaviy qidiruv qanday ishlaydi
Rasm tarkibiy qismlarga ajratilgan: rang chegaralari, kontrast, piksel. Tahlildan so’ng, qidiruv natijalari tarkibiy qismlar bir xil tartibda va bir xil soyalarda joylashgan rasmlarni ko’rsatadi.
Qidiruv qanday amalga oshirilganligini sodda qilib aytganda, fotosuratlar qismlar uchun ajratilgan va shunga o’xshashlarini topishimiz mumkin.
Xizmatlar va plaginlar yordamida kompyuterda qidirish
Faqat fotosurat bor, lekin ko’plab savollar qolmoqda? Men har qanday ma’lumotni faqat fotosuratlardan qanday topishni o’rgataman. Sizga faqat Internet, asl rasm va bir necha daqiqali bo’sh vaqt kerak.
Google rasmlariga o’ting va chiziqdagi kamera belgisini bosing.
Qalqib chiquvchi oynada «Faylni yuklash» yoki «Havolani belgilash» -ni tanlang.
Kompyuterdan faylni tanlang. «Ochish» -ni bosing.
Agar rasm Internetda bo’lsa, havolani qo’shing.
Biz natijalarga qaraymiz. Yuqorida – saytlarning ro’yxati, rasmning pastki qismida. Amaldagi rasm yonidagi matn maydoniga siz qidirishda yordam beradigan so’zlarni qo’shishingiz mumkin, masalan, «tog ‘».
Shuningdek, Google modelda fotosurat oldi.
Ushbu fotosuratdan shahar nomini qidirdim. U tog’ning nomini aytdi, garchi u manzilni ko’rsatishi va batafsil ma’lumot berishi mumkin edi.
Yandeks
Yandex-ning boshlang’ich sahifasini ochamiz. Qidiruv qatorining yonidagi «Rasmlar» ni tanlang.
«Topish» tugmachasining o’ng tomonidagi kamera belgisini bosing.
Yuqoridan chiziq paydo bo’ladi. Agar rasm qurilmada bo’lsa, chap tomondagi «Faylni tanlash» tugmachasini bosish kerak, yoki agar siz uni Internetda ko’rgan bo’lsangiz, havolani kiritish uchun o’ng tomonni bosing. «Topish» ni bosing.
Biz natijalarni o’rganamiz. Agar siz asl fotosuratni yuklamoqchi bo’lsangiz, unda mavjud o’lchamlari o’ng tomonda ko’rsatilgan. Quyida shunga o’xshash har qanday rasmni yuklashingiz mumkin.
Yandeksda fotosuratdan joy topish osonroq. Mahalliy qidiruv tizimi nafaqat tog’ning nomini, balki u joylashgan Kanadadagi shaharni ham e’lon qildi. Google bu bilan maqtana olmadi.
TinEye ingliz tili xizmati
TinEye Amerika rasmlarini qidirish xizmati. Siz tasvirlangan obyekt yoki shaxsning nomini taniy olmaysiz, lekin asl nusxani eng yaxshi sifatda topasiz yoki o’zingizning ma’lumotingizsiz foto ishlaridan foydalanadigan odamni topasiz. Xizmat 17 milliard rasmni indeksatsiya qildi, shuning uchun o’zingizni muvaffaqiyatli topishingizda katta imkoniyat mavjud.
1-usul. TinEye- ning
asosiy sahifasiga
o’ting. Tasvir haqida ma’lumotni kompyuterdan topish uchun o’qni bosing.
Papkadan kerakli rasmni tanlang va «Ochish» tugmasini bosing. Aniqlik uchun men Lermontovning rasmini oldim.
Shunga o’xshash rasmlar bilan ro’yxat paydo bo’ladi. Kerakli faylni yuklab olish uchun siz tavsifdagi nomni bosishingiz kerak.
Minuslar: siz qidiruvni yaxshilaydigan matnni kirita olmaysiz, odamning ismini, satrda joy nomini bilib olishingiz mumkin. Siz faqat havolani bosishingiz mumkin.
2-usul. Rasm havolasini yonidagi qatorga joylashtiring va o’ng tomondagi kattalashtirish oynasini bosing.
Endi natijalardan istalgan variantni saqlab qo’yishingiz yoki fotosuratda kim borligini ko’rishingiz mumkin.
PhotoTracker Lite plagin
Qo’shimcha ma’lumot olishni xohlaysizmi, lekin uzoq vaqt davomida har bir xizmatdan alohida foydalanishingiz kerakmi? Keyin brauzerga PhotoTracker Lite plaginini qo’shing. U darhol 5 saytdan qidiradi. Natijalarni yangi tabda namoyish etadi.
Brauzeringiz uchun PhotoTracker Lite qo’shimchasini yuklab olishingiz kerak.
Yangi oynada sizdan o’rnatishni tasdiqlash so’raladi. Buni qiling.
Plagin brauzerga qo’shilganda, yozuv paydo bo’ladi. Uni faollashtirish uchun belgini bosing (Google Chrome va Yandex.Browser o’ng tomonda).
PhotoTracker Lite-ni sozlash. To’liq natijalarga erishish uchun barcha saytlarni kiriting. Yoqish – slayder ko’k, o’chirilgan – qizil.
Biz kerakli rasm bilan sahifaga o’tamiz. Biz anime-dan skrinshot oldik. Ismni bilish juda qiziq. Menyuni namoyish qilish uchun o’ng tugmasini bosing. «Ushbu rasmni qidirish» -ni tanlang.
4 ta qidiruv tizimining natijalari turli xil yorliqlarda paydo bo’ladi. Biz baholaymiz va xulosa chiqaramiz.
Afzalligi: har xil saytlarda ishlashning hojati yo’q, plagin hamma joyda qidiradi.
Minuslar: Internetning past tezligidan sahifalar yuklanmaydi, siz havolani qo’lda qo’shishingiz kerak.
Rasm haqida ma’lumotni telefondan qidiramiz
Pictpicks
PictPics o’zlarining qidirish algoritmiga ega emas. Google-dan foydalanadi. Ilovada shunga o’xshash rasmni topish, so’rovni tarixda saqlash, natijalarni rangi, turi, vaqti va hajmi bo’yicha filtrlash juda oson.
Yorliqlarni bosish orqali oching.
Chap tarafdagi uchta qatorni bosib, menyuni chaqiramiz.
Mavzuni suratga olish yoki uning yonidagi katakchani bosib, uni telefon xotirasidan yuborish uchun kamera ikonkasidan foydalaning.
Agar kerak bo’lsa, fotosuratni aylantiring va o’ng tomonning yuqori burchagidagi kattalashtirish oynasini bosib qidirishni boshlang.
Biz qidiruv natijalariga qarab, barmog’imiz bilan bosib kerakli rasmni saqlaymiz.
Menyu harakati bilan o’ng tomonda uchta nuqta paydo bo’ladi.
Search by Image – Rasm bo’yicha qidirish
Search by Image – Rasm bo’yicha izlash – Google orqali o’xshash tasvirlarni tezda mobil telefondan qidiradigan dastur. Bu atigi 3,75 MB ni tashkil etadi.
Ilovani smartfon menyusi orqali ochamiz.
Manbani qo’shish uchun pastki o’ng burchakdagi qo’shuv belgisini bosing.
Kamera belgisini bosish orqali siz fotosuratni to’g’ridan-to’g’ri kameradan qo’shishingiz mumkin. Gallereyadan manbani yuklab olish uchun quyidagi kvadrat belgisini ishlatishingiz kerak.
Suratni tahrirlash imkoniyati berilgan: kesish, aylantirish, siljitish. Boshlash uchun kattalashtirish oynasi bilan doira ustiga bosing.
Camfind
Barcha ma’lumotlarni topish uchun suratga oling, rasmlarni yuklang: joy, onlayn-do’konlardagi narxlar, nusxalar, shunga o’xshash fayllar. Siz o’z ilovangizni Facebook, Twitter-da almashishingiz mumkin. CamFind ikkita versiyada mavjud: Android (Play Store) va iOS (App Store) uchun.
Biror narsani yoki odamni kameraga suratga olamiz. Yoki yuqoridagi plyusni bosib, telefon xotirasidan rasm yuklang.
Biz kutmoqdamiz.
Biz qidiruv natijalarini o’rganamiz. Ular orasida saytlar, mahsulotlarga havolalar, yangiliklar, maqolalar va sahifalar mavjud, ularda manbaga o’xshash narsa aniqlangan.
Plyus: joylar, mahsulotlar, yangiliklar, maqolalar.
AliExpress
Do’stingizdan ajoyib buyumni ko’rdingizmi yoki markali mahsulotning arzonroq xitoycha nusxasini sotib olmoqchimisiz? AliExpress ilovasini o’rnating va telefoningizdan grafik qidiruvdan foydalaning.
Dasturni menyudan topamiz va ishlaymiz.
O’ng burchakdagi qora kamera belgisini bosing.
Bizda uchta variant bor:
- Agar qizil tugmachani ishlatsak, rasmga oling va yuboring.
- Galereyadan tugagan rasmni pastki chap burchagidagi kichik katakchani bosib yuboring.
- Shtrixli kodni skanerlash o’ng burchagida.
Agar rasmni galereyadan yuklayotgan bo’lsangiz, uni belgilab, yuborish uchun belgini bosishingiz kerak.
AliExpress sizning so’rovingizga qaytargan ro’yxatni ko’rib chiqing.
Xulosa
Endi fotosuratda kerakli ma’lumotlarni topish uchun yetarli usullar mavjud. Va qaysi bir qidirish usuli siz uchun qulayroq? Buni izohlarda qoldiring.
Qiziqarli va foydali narsalarni o’rganish uchun blogga obuna bo’ling. Omad tilayman! Yaqinda ko’rishguncha.
Быстрый поиск в интернете по картинке: подробная инструкция
Всем привет!
Часто нет никакой информации, кроме рисунка от руки. Желание узнать больше возникает по разным причинам. Кто-то хочет знать, кто на фото, откуда, что это за место, как на самом деле выглядит человек в социальной сети. К счастью, теперь поиск изображений стал нормой. В этой статье мы обсудим, как найти нужную информацию на изображении.
Как работает поиск по графу
Изображение разбивается на составляющие: цветовые границы, контрастность, пиксели. После анализа в результатах поиска отображаются изображения, где компоненты находятся в том же порядке и в одинаковых оттенках.
Проще говоря, как осуществляется поиск, фотографии делятся на части и мы можем найти похожие.
Поиск на компьютере с помощью сервисов и плагинов
Есть только фото, а много вопросов осталось? Я научу вас, как найти любую информацию только по фотографиям. Вам нужен только интернет, оригинальное изображение и несколько минут свободного времени.
Перейдите в Google Фото и нажмите на значок камеры на панели.
Во всплывающем окне выберите «Загрузить файл» или «Указать ссылку».
Выберите файл на компьютере. Нажмите «Открыть».
Если изображение есть в Интернете, укажите ссылку.
Смотрим на результаты. Сверху – список сайтов, внизу картинка. В текстовом поле рядом с текущим изображением вы можете добавить слова, облегчающие поиск, например «гора».
Google также сделал фотографию модели.
Я искал название города по этой фотографии. Он упомянул название горы, хотя мог бы указать на ее местонахождение и дать более подробную информацию.
Яндекс
Открываем домашнюю страницу Яндекса. Выберите «Изображения» рядом с панелью поиска.
Щелкните значок камеры справа от кнопки «Найти».
Линия появится сверху. Если изображение есть на устройстве, нужно нажать на кнопку «Выбрать файл» слева, или, если вы увидели его в Интернете, нажать справа для входа по ссылке. Нажмите «Найти».
Изучаем результаты. Если вы хотите загрузить исходное фото, доступные размеры показаны справа. Вы можете загрузить любое изображение, подобное этому ниже.
На Яндексе проще найти место по фото. Местный поисковик опубликовал не только название горы, но и город в Канаде, где она находится. Google не мог этим похвастаться.
Англоязычный сервис TinEye
TinEye — американский сервис поиска изображений. Вы можете не узнать название изображенного предмета или лица, но найдете оригинал в лучшем качестве, либо найдете кого-то, кто использует фотоработу без вашего ведома. Сервис проиндексировал 17 миллиардов изображений, так что велик шанс, что вы удачно окажетесь.
Способ 1. Перейдите на [mask_link]главную страницу TinEye[/mask_link]. Щелкните стрелку, чтобы найти информацию об изображении на компьютере.
Выберите нужное изображение из папки и нажмите кнопку «Открыть». Для наглядности я сфотографировал Лермонтова.
Появится список с похожими изображениями. Чтобы скачать нужный файл, нужно нажать на название в описании.
Минусы: нельзя вводить текст, что улучшает поиск, можно узнать имя человека, название места в очереди. Вы можете просто нажать на ссылку.
Способ 2. Вставьте ссылку на изображение в строку рядом с ним и щелкните окно масштабирования справа.
Теперь вы можете сохранить любой вариант из результатов или посмотреть, кто на фото.
Плагин PhotoTracker Lite
Хотите узнать больше, но долго пользоваться каждым сервисом отдельно? Затем добавьте в браузер плагин PhotoTracker Lite. Он сразу будет искать 5 сайтов. Отображает результаты в новой вкладке.
Вам необходимо загрузить надстройку PhotoTracker Lite для вашего браузера.
В новом окне вас попросят подтвердить установку. Сделай это.
Когда плагин добавляется в браузер, появляется запись. Нажмите на значок, чтобы активировать его (справа Google Chrome и Яндекс.Браузер).
Настройка ФотоТрекера Lite. Введите все сайты для полных результатов. Горит – ползунок синий, не горит – красный.
Заходим на страницу с нужным изображением. Мы сделали скриншот из аниме. Очень интересно узнать имя. Щелкните правой кнопкой мыши, чтобы отобразить меню. Выберите «Искать это изображение».
Результаты 4 поисковых систем отображаются на разных вкладках. Оцениваем и делаем выводы.
Преимущество: нет необходимости работать на разных сайтах, плагин ищет везде.
Минусы: страницы не загружаются из-за низкой скорости интернета, нужно добавлять ссылку вручную.
Ищем информацию о картинке на телефоне
Пикпики
PictPics не имеет собственного алгоритма поиска. Использует Гугл. В приложении очень легко найти похожее изображение, сохранить запрос в истории, отфильтровать результаты по цвету, типу, времени и размеру.
Открывайте вкладки по клику.
Нажимаем три строчки слева и вызываем меню.
Используйте значок камеры, чтобы сделать снимок объекта, или щелкните поле рядом с ним, чтобы отправить его из памяти телефона.
При необходимости поверните фото и начните поиск, нажав на лупу в правом верхнем углу.
Сохраняем нужное изображение, нажав на результаты поиска.
С действием меню справа появятся три точки.
Поиск по изображению – Поиск по изображению
Search by Image — программа, которая быстро ищет похожие изображения на мобильном телефоне с помощью Google. Это всего 3,75 МБ.
Открываем приложение через меню смартфона.
Чтобы добавить ресурс, нажмите значок добавления в правом нижнем углу.
Нажав на значок камеры, вы можете добавить фото прямо с камеры. Вам нужно использовать квадратную иконку ниже, чтобы загрузить ресурс из галереи.
Фото можно редактировать: обрезать, поворачивать, перемещать. Нажмите на круг с увеличительным стеклом, чтобы начать.
Камфайн
Делайте фотографии, загружайте изображения, чтобы найти всю информацию: местоположение, цены в интернет-магазинах, копии, похожие файлы. Вы можете поделиться своим приложением на Facebook, Twitter. CamFind доступен в двух версиях: для Android (Play Store) и iOS (App Store).
Мы фотографируем что-то или человека на камеру. Или нажмите кнопку плюс выше и загрузите фото из памяти телефона.
Мы ждем.
Изучаем результаты поиска. Среди них сайты, ссылки на товары, новости, статьи и страницы, где идентифицировано что-то похожее на первоисточник.
Плюс: места, товары, новости, статьи.
AliExpress
Увидели отличный товар у друга или хотите купить более дешевую китайскую копию брендового товара? Установите приложение AliExpress и воспользуйтесь графическим поиском со своего телефона.
Находим программу в меню и работаем.
Нажмите на черный значок камеры в правом углу.
У нас есть три варианта:
Если мы используем красную кнопку, сделайте снимок и отправьте его.
Нажмите маленькое поле в левом нижнем углу готового изображения из галереи.
Отсканируйте штрих-код в правом углу.
Если вы загружаете изображение из галереи, вам нужно выбрать его и нажать на иконку для отправки.
Взгляните на список, который AliExpress вернул на ваш запрос.
Краткое содержание
Сейчас достаточно способов найти нужную информацию на фотографии. И какой способ поиска вам удобнее? Оставь это в комментариях.
Подписывайтесь на блог, чтобы узнавать интересные и полезные вещи. Желаю тебе удачи! До скорой встречи.







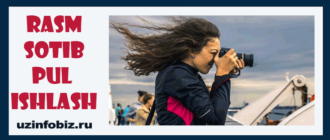
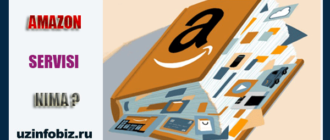
Maqolaga gap bo`lishi mumkin emas.Zo`r chiqibdi