Здравствуйте, постоянные читатели и гости моего блога. Я снова Охунджон с тобой. Сегодня мы увидим, как установить Denver на свой компьютер и установить на него популярную cms Joomla.
Точнее, эту тему вам разъяснит Асадбек Асгаралиев, один из постоянных читателей моего сайта, мастер создания сайтов в joomla.
Если вы будете следовать тому, что здесь написал Асадбек, то в конце статьи на вашем компьютере обязательно будут установлены Денвер и Joomla, и сайт будет готов к разработке. Удачи, если у вас есть вопросы, смело задавайте их в комментариях. Мы с Асадбеком обязательно ответим. Спасибо Асадбеку.
Асадбек: Спасибо, брат.
Всем привет! Я Аскараиев Асадбек. Я очень хорошо умею создавать сайты на Joomla. Я решил написать эти уроки после того, как услышал, что написав статьи для этого сайта можно зарабатывать деньги! Без лишних слов, приступим к урокам!
Что такое сама Joomla?
Joomla — это DIVIJOK для создания этого сайта! С помощью DIVIJOK мы сможем создать сайт так, как пожелаем, без каких-либо языков программирования! Почему Джумла?
- Никаких языков программирования не требуется!
- Абсолютно бесплатно
- Плагины и шаблоны публикуются онлайн бесплатно каждый день!
- Один из самых известных ДИВИДЖОК!
- Научиться создавать сайт с его помощью — все равно, что изучать шашки!

Прежде всего, мы будем разрабатывать наш сайт оффлайн на компьютере! Для этого нам нужны некоторые программы!
- Денвер >> СКАЧАТЬ
2. joomla_2.5.9 >> СКАЧАТЬ
Я включил раздел загрузки, чтобы вам не пришлось об этом беспокоиться!
У меня начались занятия!
Я вам скажу одно, я пишу видеокурсы, но книгу не написал. Оставьте комментарий, если вы не понимаете! Оставив комментарий, вы узнаете то, о чем даже не знали, и сможете заработать деньги, выиграв конкурсы комментариев, организованные на этом сайте!
Мы не останемся в стороне от урока!
Приступим к установке Денвера на наш компьютер!
Как установить Денвер на ПК?
Давайте откроем Денвер!
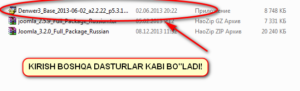
База в Денвере, которую я показываю на картинке, может отличаться от вашей, но если она вам нужна, поищите в Google похожую на мою! Да, Google ответит на большинство ваших вопросов. 
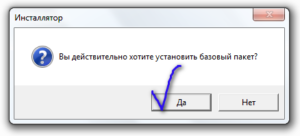
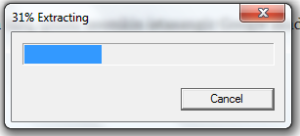

<<<< Чтобы продолжить, закройте браузер!
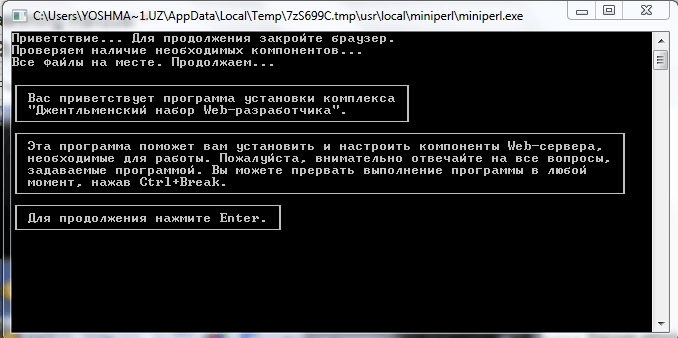
<< Нажмите ВВОД
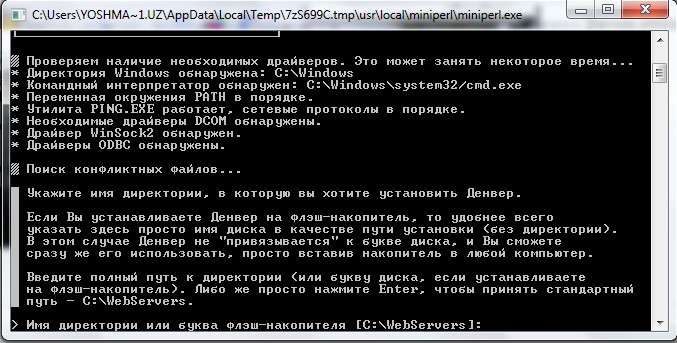
Чтобы установить Денвер, вам нужно указать диск на вашем компьютере и папку внутри диска! Мой вам совет — устанавливайте систему на неустанавливаемый диск! Потому что созданный нами сайт тоже хранится на этом диске! (До выхода в Интернет!)!
Я хочу поместить его в папку «Веб-серверы» на диске «D» для себя! Для этого я набираю «D:\Webservers» (без кавычек!) и нажимаю Enter. Затем он запрашивает у нас разрешение скрыть папку D:\webservers! Находим на клавиатуре букву «у» и нажимаем клавишу ввода!
Затем он расскажет вам о создании виртуального диска! Вы нажимаете Enter!
Vertual попросит вас ввести букву диска! Как я могу вам это объяснить? Например, мы создаем виртуальный диск, аналогичный диску «D», на котором хранятся файлы нашего компьютера! Я набираю «W» в качестве диска.
Теперь vertual запрашивает у нас разрешение на установку denwer на диск! Нажимаем ENTER. Файлы начнут копироваться! Нам просто нужно подождать! 
Теперь нас просят указать, должен ли диск «W» загружаться или нет при загрузке компьютера…
Мы набираем 1 для запуска и нажимаем Enter!
Рабочий стол просит разрешение на создание ярлыков. Находим на клавиатуре букву «у» и нажимаем ее!
Бравезер запускается автоматически!
Я разместил фотографии вышеперечисленного ниже:
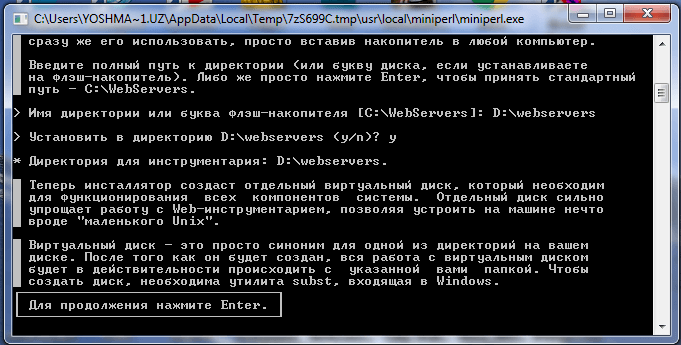
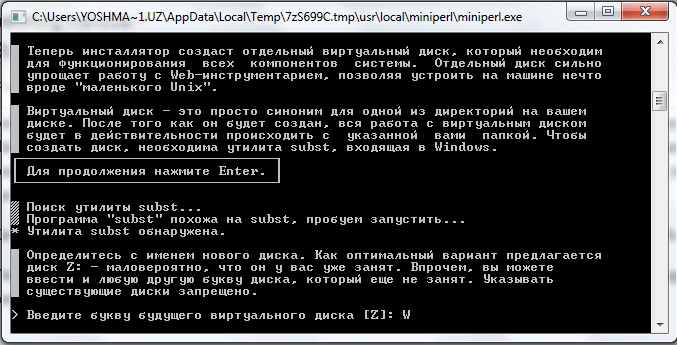
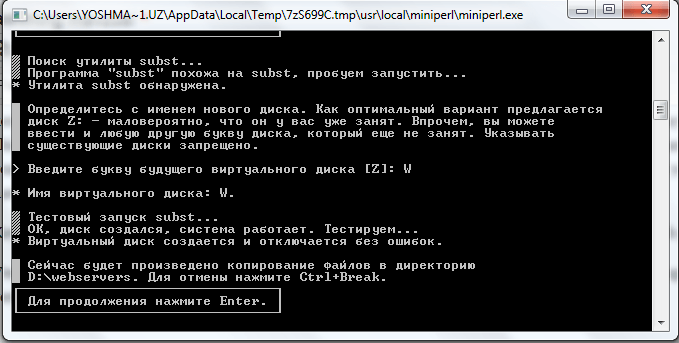
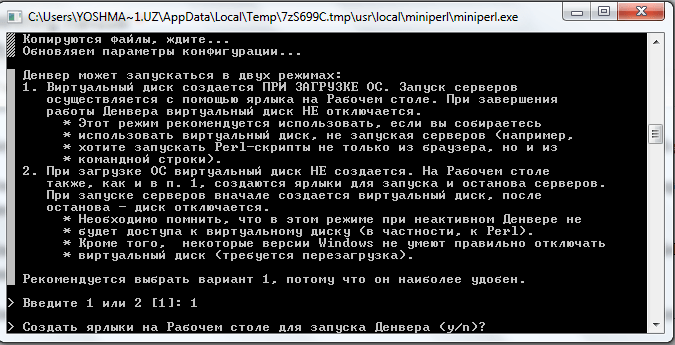
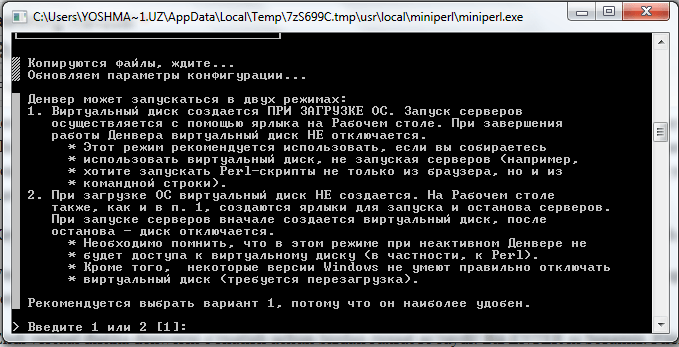
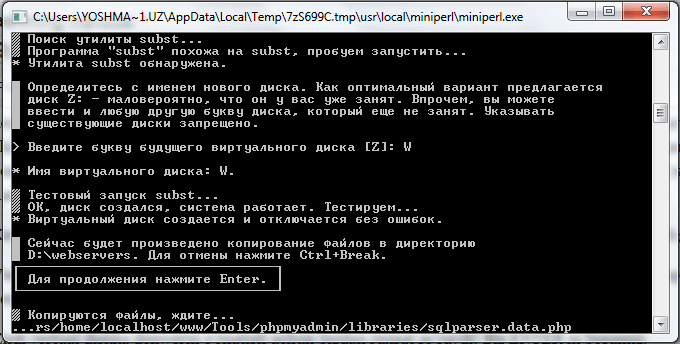
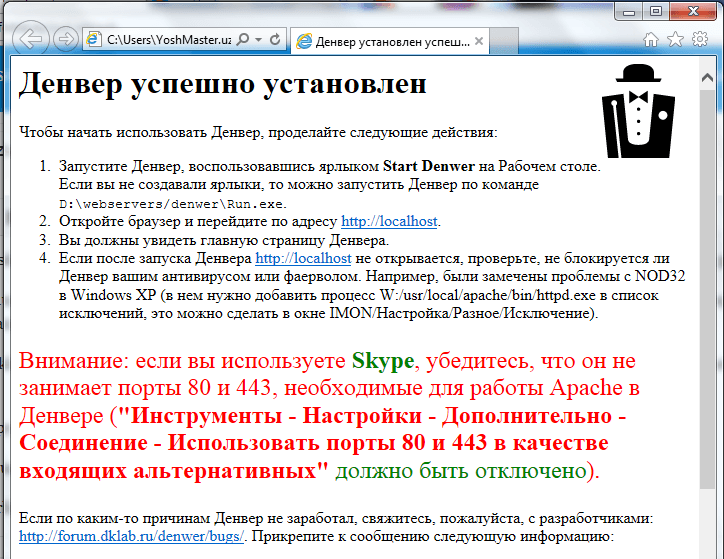
Здесь мы устанавливаем Денвер! На вашем рабочем столе должны появиться следующие вкладки!
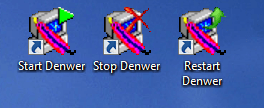
- Старт Денвера (Выполнить) – Старт Денвера.
- Остановить Денвер — останавливает Денвера от бегства.
- Перезапустить Денвер — выключает и включает горящий Денвер.
Мы установили Денвер без проблем!
Теперь давайте установим Joomla cms на Денвер, то есть локально по отношению к хосту!
Как установить Joomla в Денвере?
Нажмите «Запустить Денвер», посмотрите на панель внизу экрана и появятся значки, показанные на этом рисунке:
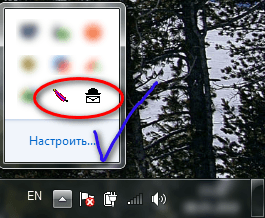
Теперь переходим на диск, который мы создали и устанавливаем denwer! Я создал W-диск!
Входим на диск W:

Здесь мы видим следующие папки:
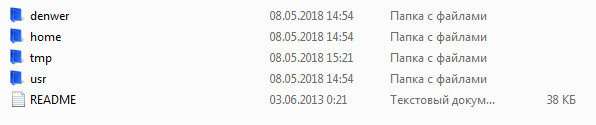
Входим в папку под названием Home:
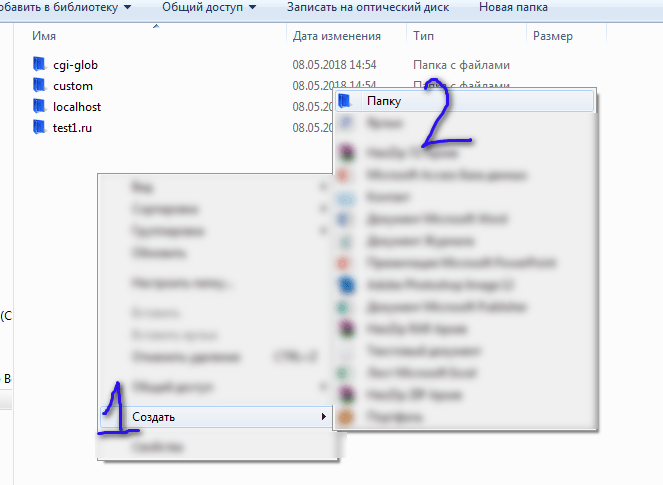
создаем папку, вы пишете название сайта, имя папки которого хотите создать. Например: Сайт1.уз! Я также назвал сайт 1.uz. 
теперь мы входим в папку site1.uz!

в нем мы создадим папку с названием «www»!
+БОНУС (Сайт для гостей!)
Нажатие CRTL+SHIFT+N создаст новую папку! Мы очень рады, если вы узнали это здесь!
Так:
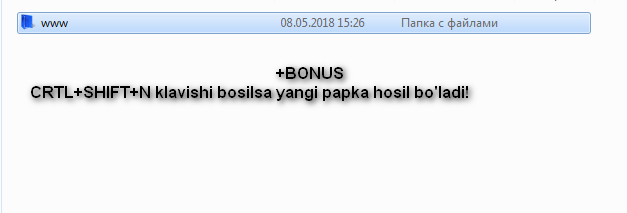
Теперь перейдите в папку www и поместите туда Joomla (СКАЧАТЬ), полученную из Интернета.
Просто скопируйте его в папку www, куда мы его скачали.
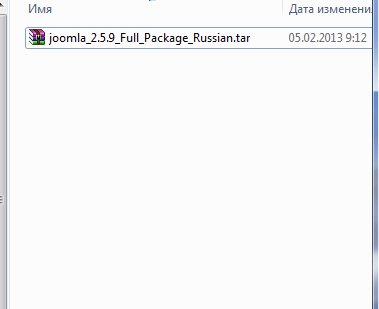
Теперь открываем Joomla из архива! Для этого у вас должен быть архиватор! Архиватор (x86 >>СКАЧАТЬ; x64>>СКАЧАТЬ)
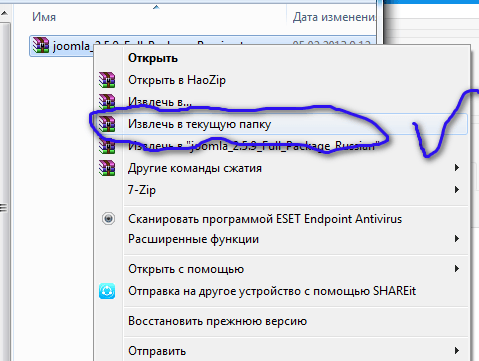
Затем мы удалим заархивированный файл после того, как откроем его! Нам это больше не нужно! Не занимайте место в памяти! Затем он съедает интернет-трафик во время потоковой передачи! 
Мы открыли архив:
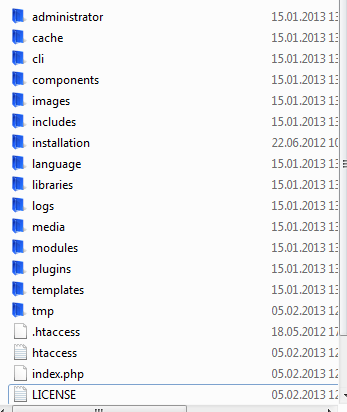
Теперь давайте запустим браузер, который нам нравится и с которым легко работать! Для меня Google Chrome (вероятно, ему больше не нужен загрузчик…) подойдет.
Пишем в браузере «localhost» (без кавычек!)
оттуда мы переходим в раздел http://localhost/Tools/phpMyAdmin:
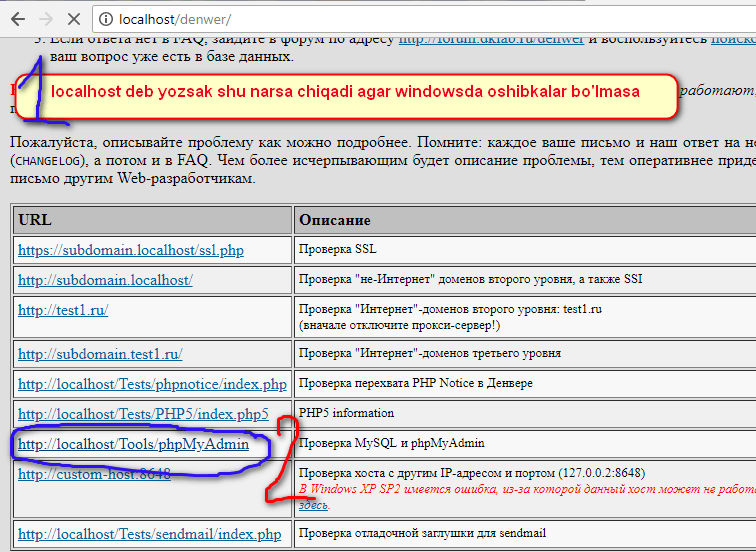
Теперь оттуда входим в Базый даникс:
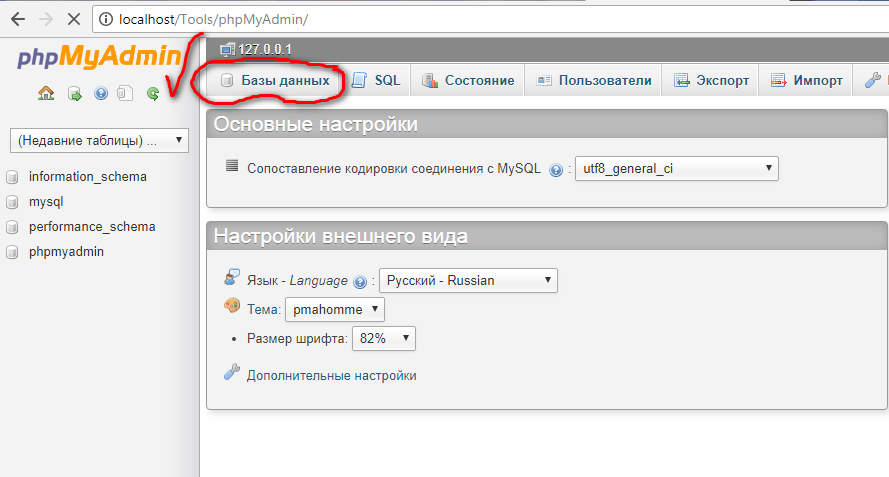
теперь создадим базу, чтобы не путаться, напишем site1:
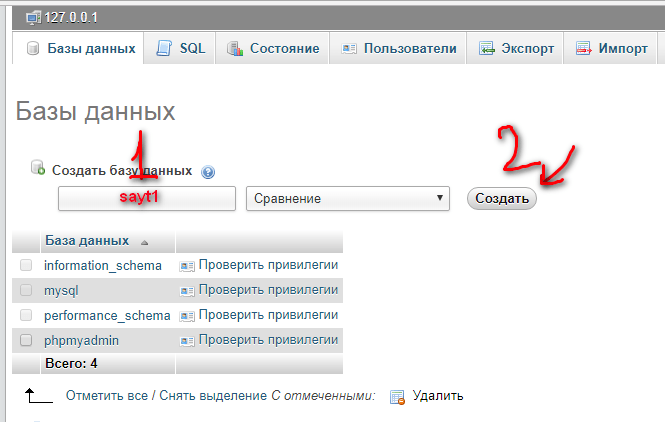
Идем в место под названием «Пользователя» и оттуда находим место под названием «Добавит пользователя» и нажимаем на него!
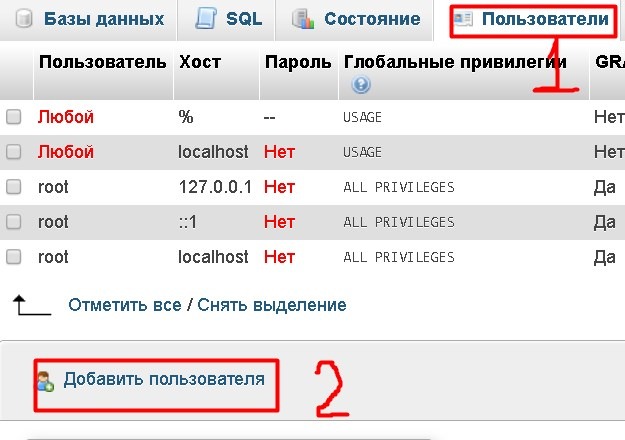
Теперь последовательно выполните следующие действия:
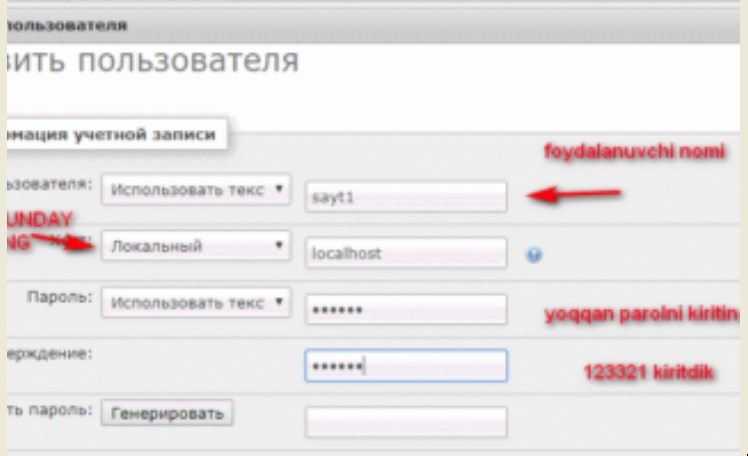
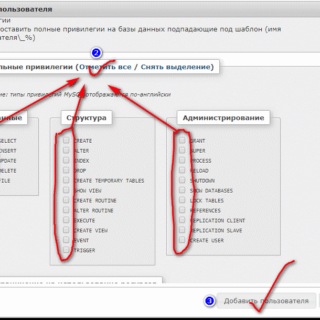
это было! Теперь перезапустите Денвер
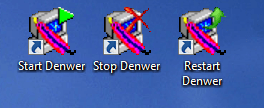
Когда вы нажмете кнопку «Перезапустить Денвер», на экране компьютера появятся следующие изображения, которые через некоторое время закроются. Здесь ты ничего не делаешь, просто жди.
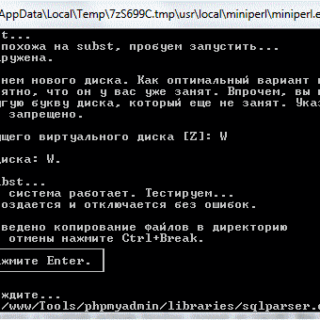
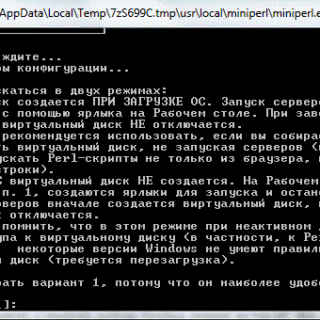
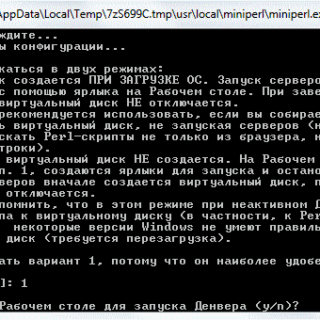
и в браузере пишем site1.uz, если помните, имя папки, как я уже сказал выше, это название написанного вами сайта! Теперь сделайте работу по картинкам!
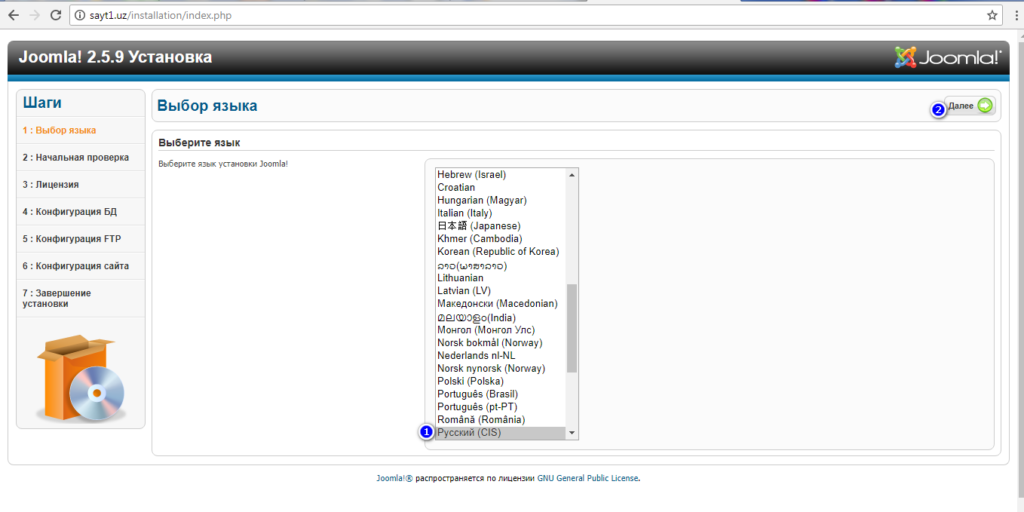
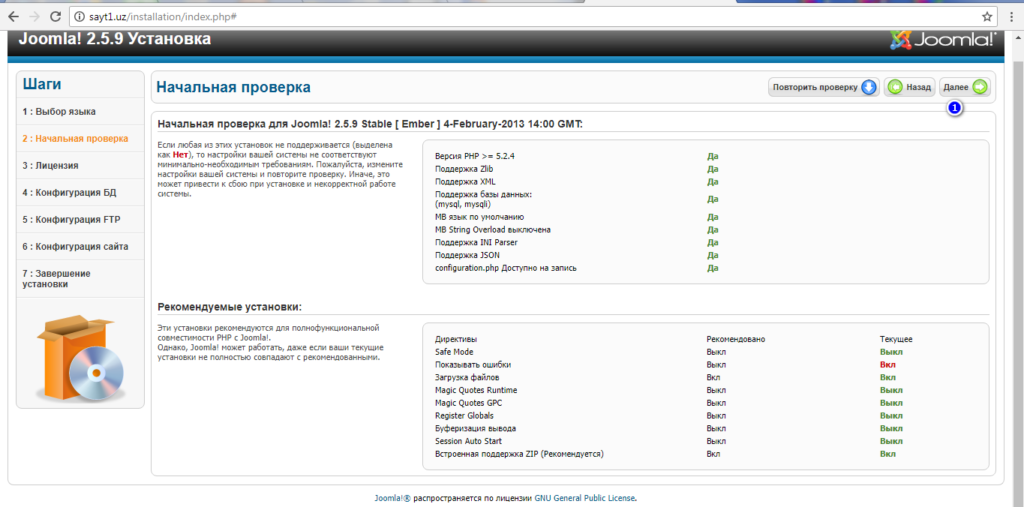
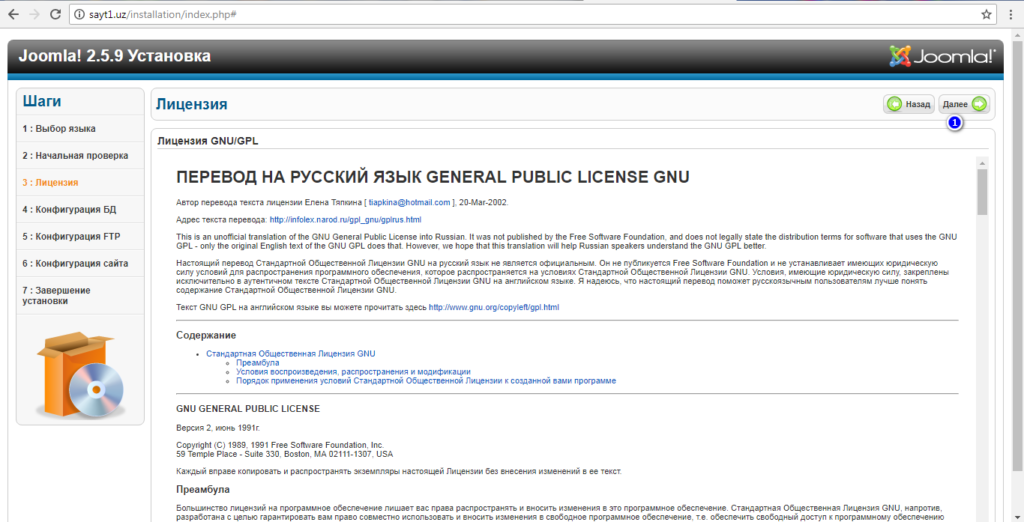
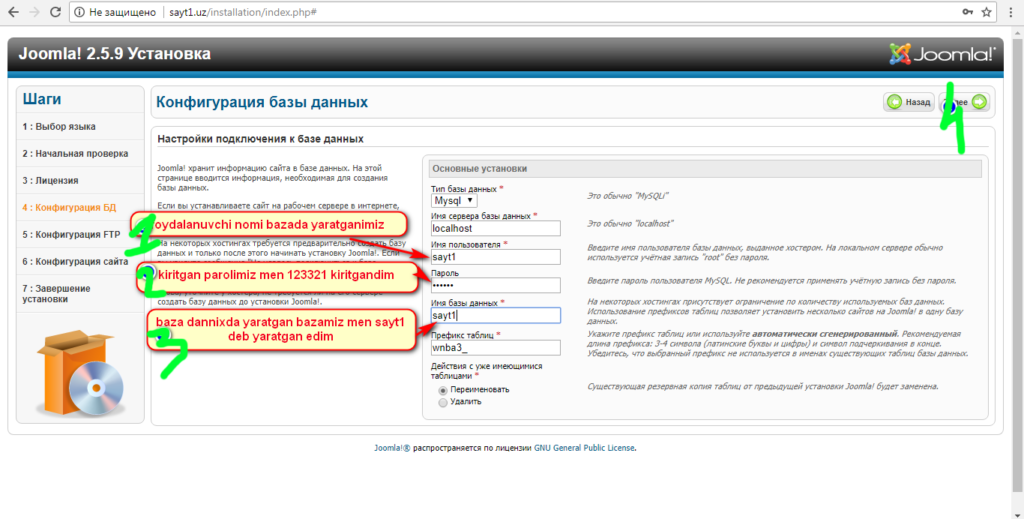
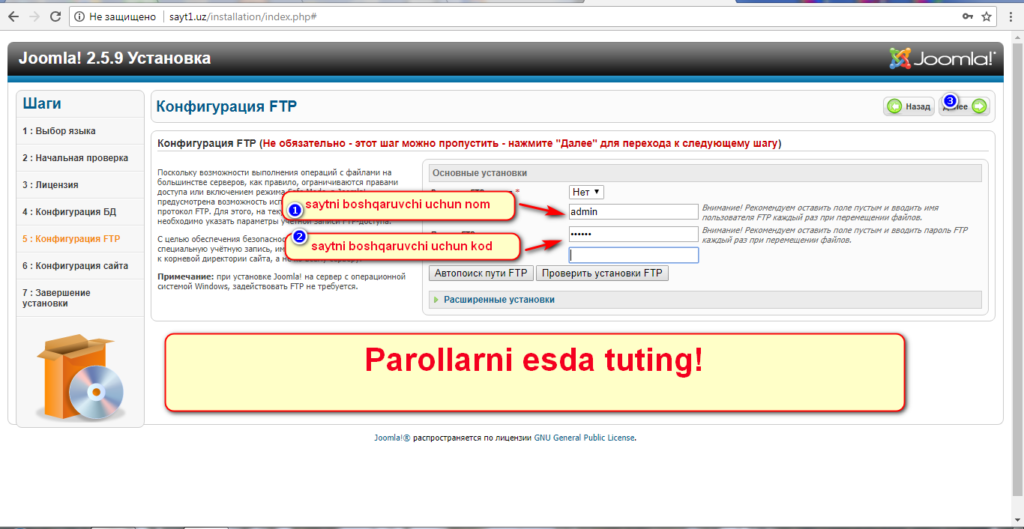
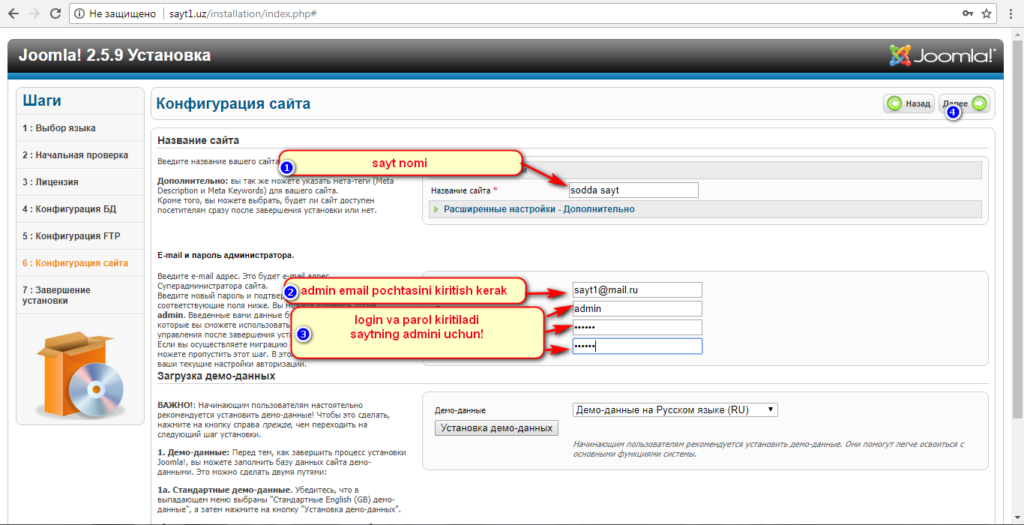
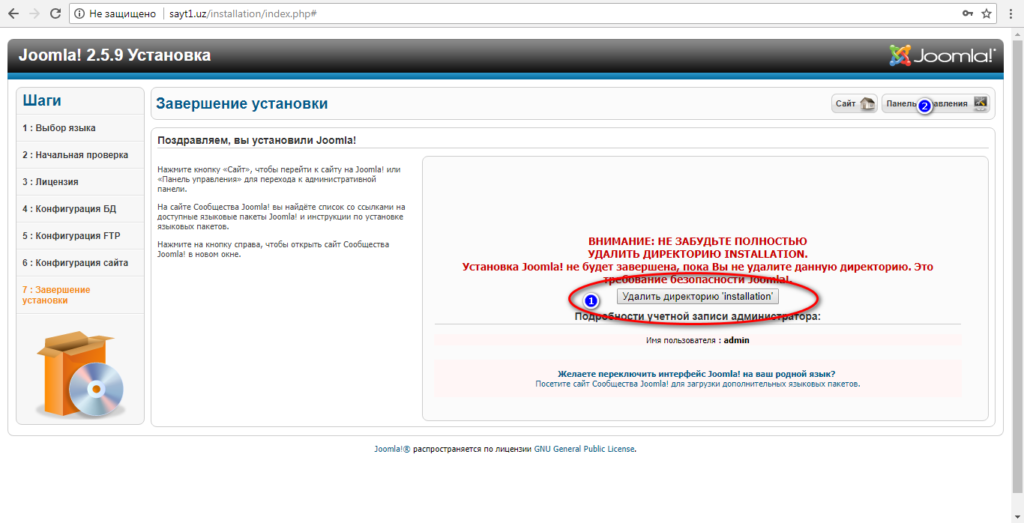
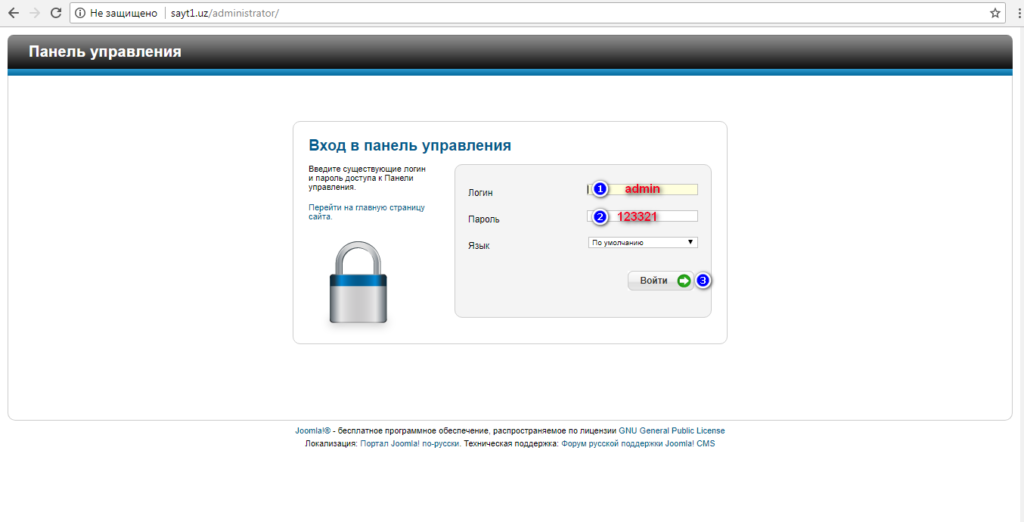
Теперь мы вошли в панель конструктора сайтов Joomla:
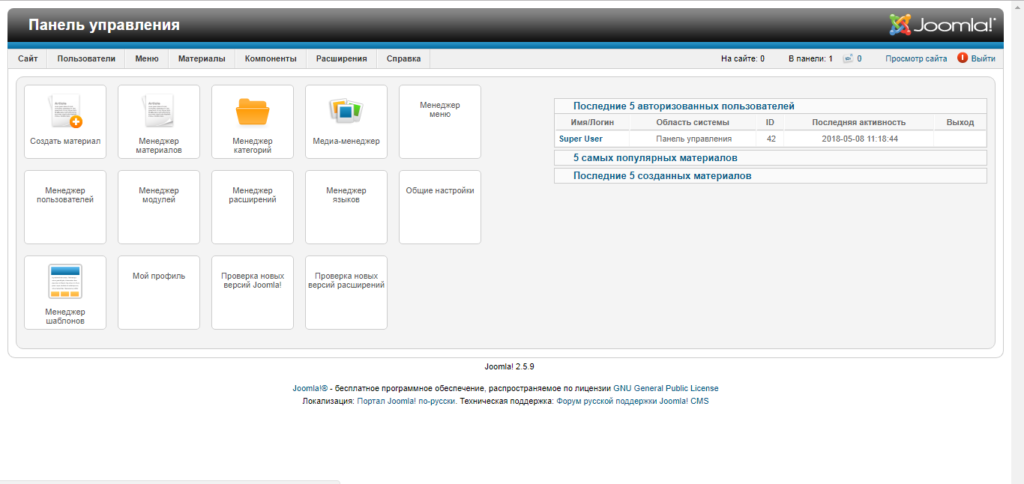
Если в браузере ввести сайт1.uz, то появится этот сайт! Сайты исправим только в другой статье!
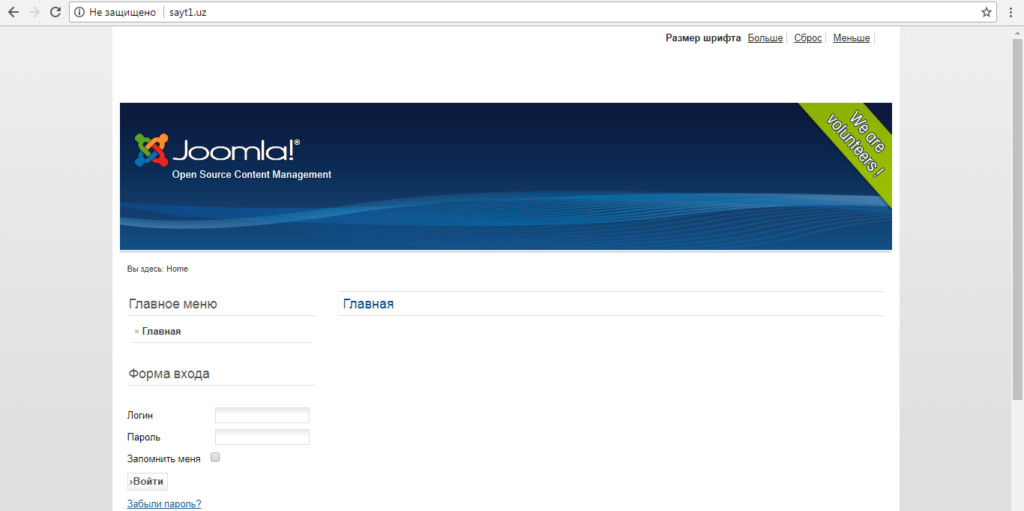
Теперь вы знаете, как установить Denwer на компьютер и как установить cms joomla на этот компьютер.
Всем пока! Еще увидимся.





