Merhaba, blogumun düzenli okuyucuları ve misafirleri. Seninle yeniden Okhunjon’um. Bugün Denver’ı bilgisayarımıza nasıl kuracağımızı ve popüler Joomla cms’yi ona nasıl kuracağımızı göreceğiz.
Daha doğrusu sitemin düzenli okuyucularından joomla’da site oluşturma ustası Asadbek Asgaraliyev bu konuyu sizlere anlatacak.
Asadbek’in burada yazdıklarını takip ederseniz, yazının sonunda mutlaka bilgisayarınızda Denver ve Joomla kurulu olacak ve site geliştirilmeye hazır hale gelecektir. İyi şanslar, herhangi bir sorunuz varsa, bunları yorumlarda bırakmaktan çekinmeyin. Asadbek ve ben mutlaka cevap vereceğiz. Teşekkür ederim Esadbek.
Esadbek: Teşekkür ederim kardeşim.
Herkese merhaba! Ben Askaraiyev Esadbek’im. Joomla’da site oluşturma konusunda çok iyiyim. Bu siteye yazı yazarak para kazanabileceğinizi duyduktan sonra bu dersleri yazmaya karar verdim! Lafı fazla uzatmadan derslere başlayalım!
Joomla’nın kendisi nedir?
Joomla bu siteyi oluşturmak için kullanılan DIVIJOK’tur! DIVIJOK’un yardımıyla herhangi bir programlama diline ihtiyaç duymadan dilediğimiz gibi bir site oluşturabileceğiz! Neden Joomla?
- Programlama diline gerek yok!
- Tamamen ücretsiz
- Eklentiler ve şablonlar her gün çevrimiçi olarak ücretsiz olarak yayınlanıyor!
- En ünlü DIVIJOK’lardan biri!
- Bununla nasıl site oluşturulacağını öğrenmek damayı öğrenmeye benzer!

Öncelikle sitemizi bilgisayarda çevrimdışı geliştireceğiz! Bunun için bazı programlara ihtiyacımız var!
- Denver >> İNDİR
2. joomla_2.5.9 >> İNDİR
Endişelenmenize gerek kalmaması için indirme bölümünü ekledim!
Derslere başladım!
Size bir şey söyleyeceğim, video dersler yazıyorum ama kitap yazmadım. Anlamadığınız takdirde yorum bırakın! Yorum bırakarak bilmediğiniz şeyleri öğrenebilir, bu sitede düzenlenen yorum yarışmalarını kazanarak para kazanabilirsiniz!
Dersten uzak kalmayacağız!
Denver’ı bilgisayarımıza kurmaya başlayalım!
Denver PC’ye nasıl kurulur?
Denver’ı başlatalım!
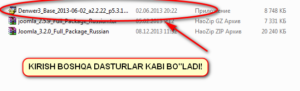
Resimde gösterdiğim Denver üssü sizinkinden farklı olabilir, ancak istiyorsanız Google’da benimkine benzer bir yer arayın! Evet, Google sorularınızın çoğuna cevap verecektir. 
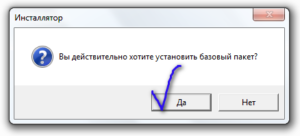
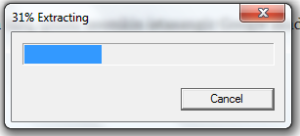

<<<< Devam etmek için tarayıcınızı kapatın!
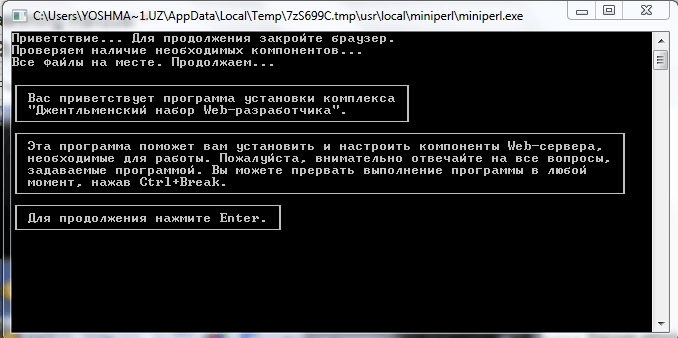
<< ENTER’a basın
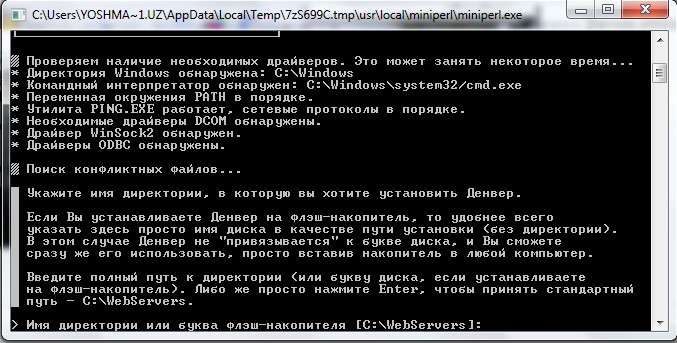
Denver’ı kurmak için bilgisayarınızdaki bir sürücüyü ve sürücünün içindeki bir klasörü işaret etmeniz gerekir! Size tavsiyem sistemi kurulamayan bir disk üzerine kurmanızdır! Çünkü oluşturduğumuz site de o diskte kayıtlı! (İnternette yayınlanıncaya kadar!)!
Bunu benim için “D” sürücüsündeki “Web sunucuları” adlı bir klasöre koymak istiyorum! Bunu yapmak için “D:\Webservers” (tırnak işaretleri olmadan!) yazıp enter tuşuna basıyorum. Daha sonra D:\webservers adlı klasörü gizlemek için bizden izin istiyor! Klavyede “y” harfini bulup enter tuşuna basıyoruz!
Sonra size sanal disk oluşturmayı anlatacak! Enter’a basıyorsunuz!
Vertual sizden bir sürücü harfi girmenizi istiyor! Bunu sana nasıl açıklayabilirim? Örneğin bilgisayar dosyalarımızın saklandığı “D” diskine benzer bir sanal disk oluşturuyoruz! Sürücü olarak “W” yazıyorum.
Şimdi dikey bizden denwer’ı diske kurmak için izin istiyor! ENTER’a basıyoruz. Dosyalar kopyalanmaya başlayacak! Sadece beklemek zorundayız! 
Şimdi bizden bilgisayar başlatıldığında “W” sürücüsünün önyükleme yapıp yapmayacağını belirtmemiz isteniyor…
Çalıştırmak için 1 yazıp entera basıyoruz!
Masaüstü kısayol oluşturmak için izin istiyor… Klavyede “y” harfini bulup basıyoruz!
Bravezer otomatik olarak başlar!
Yukarıdakilerin resimlerini aşağıda yayınladım:
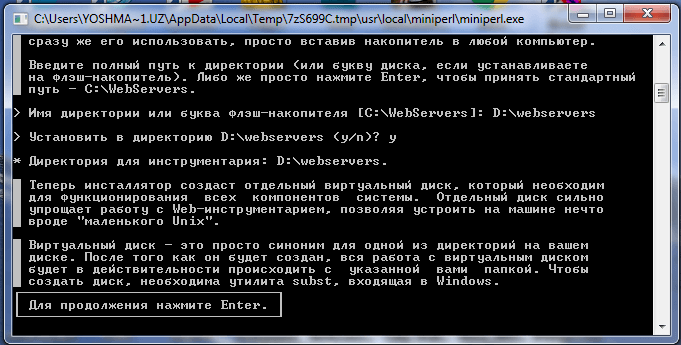
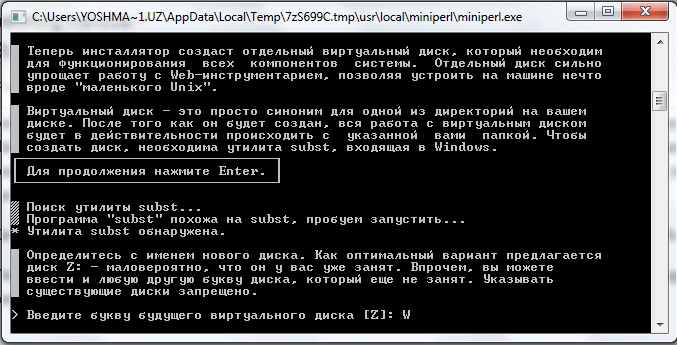
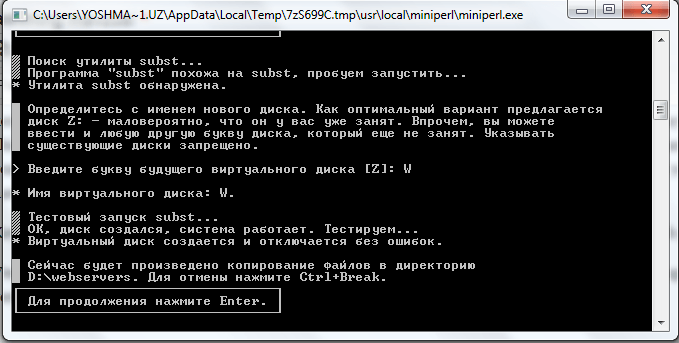
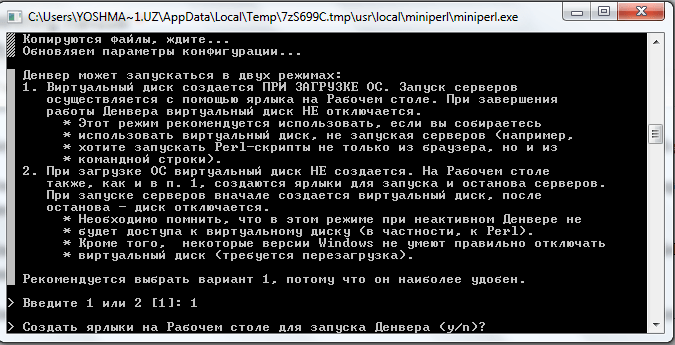
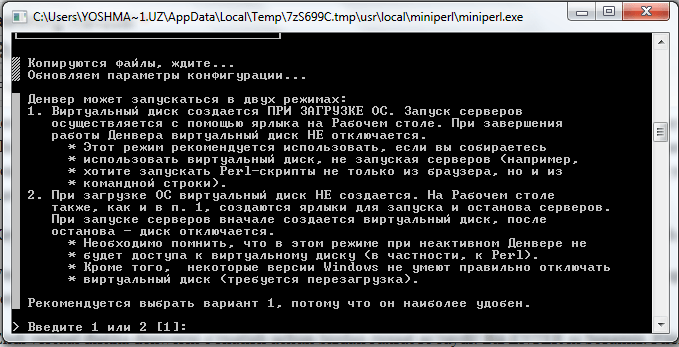
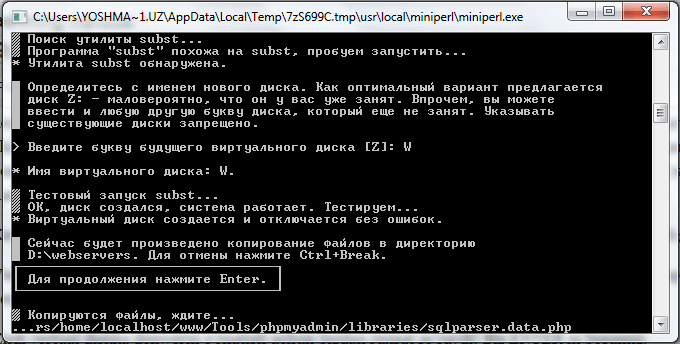
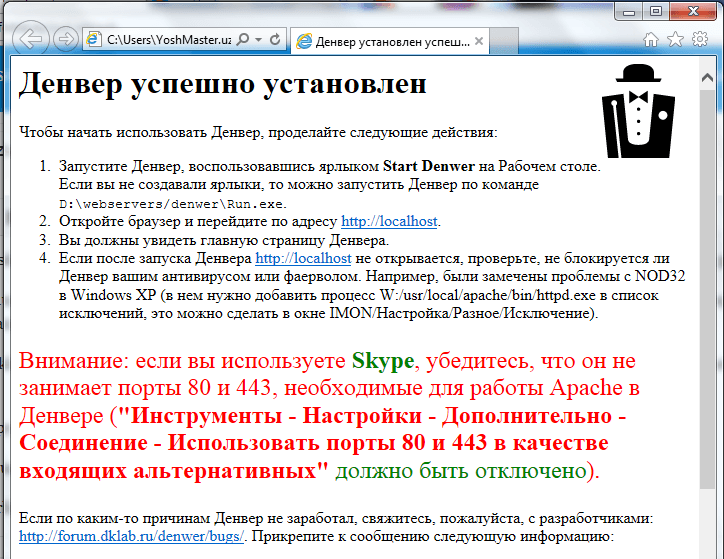
İşte Denver’ı ayarladık! Aşağıdaki sekmeler masaüstünüzde görünmelidir!
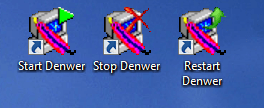
- Denver’ı Başlat (Koş) – Denver’ı başlatır.
- Denver’ı Durdurun – Denver’ın koşmasını durdurur.
- Denver’ı yeniden başlat – Yanan Denver’ı kapatıp açar
Denver’ı sorunsuz bir şekilde kurduk!
Şimdi Joomla cms’yi Denver’a, yani ana makineye yerel olarak yükleyelim!
Denver’da joomla nasıl kurulur?
Denver’ı Başlat’a tıklayın, ekranın altındaki panele bakın; bu resimde gösterilen simgeler görünecektir:
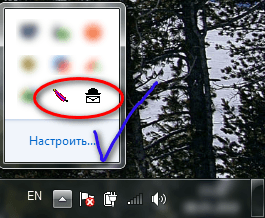
Şimdi oluşturup denediğimiz diske gidiyoruz! Bir W diski oluşturmuştum!
W diskine giriyoruz:

Burada aşağıdaki klasörleri görüyoruz:
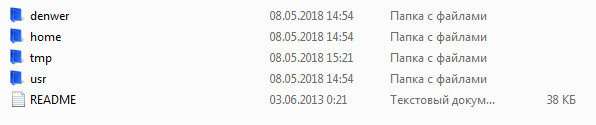
Home adlı klasöre giriyoruz:
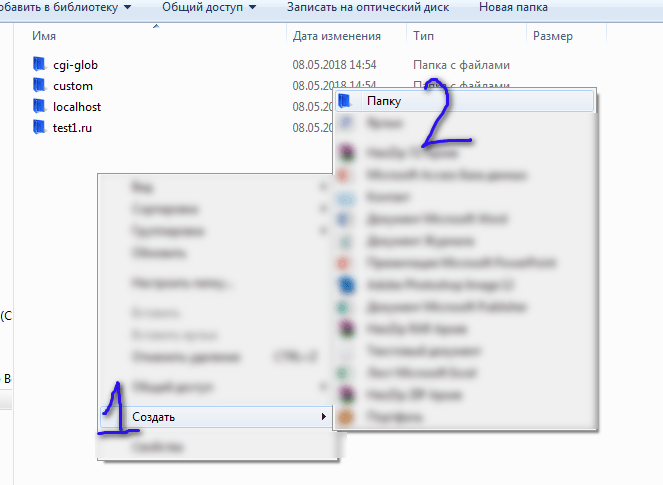
bir klasör oluşturuyoruz, klasör adını oluşturmak istediğiniz sitenin adını yazıyorsunuz. Örneğin: Sayt1.uz! Siteye 1.uz adını da verdim. 
şimdi site1.uz adlı klasöre giriyoruz!

içinde “www” adında bir klasör oluşturacağız!
+BONUS (Misafirler için site!)
CRTL+SHIFT+N tuşlarına basmak yeni bir klasör oluşturacaktır! Eğer burada öğrenirseniz çok mutlu oluruz!
Bunun gibi:
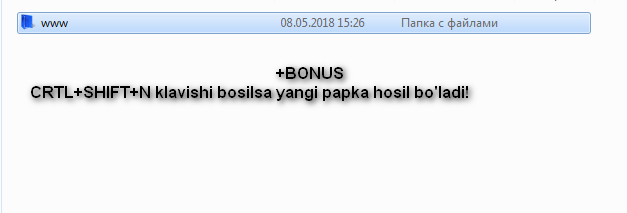
Şimdi www klasörüne gidin ve internetten aldığınız Joomla(İNDİR) dosyasını oraya bırakın.
İndirdiğimiz www klasörüne kopyalamanız yeterli.
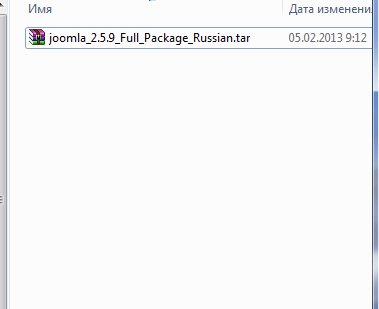
Artık Joomla’yı arşivden açıyoruz! Bunun için bir arşivleyicinizin olması gerekir! Arşivleyici (x86 >>YUYUMAK; x64>>YUYUMAK)
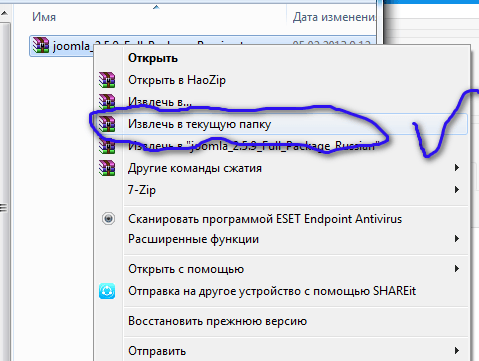
Ardından arşivlenen dosyayı açmayı bitirdikten sonra sileceğiz! Artık ona ihtiyacımız yok! Hafızada yer kaplamayın! Daha sonra akış sırasında internet trafiğini tüketiyor! 
Arşivi açtık:
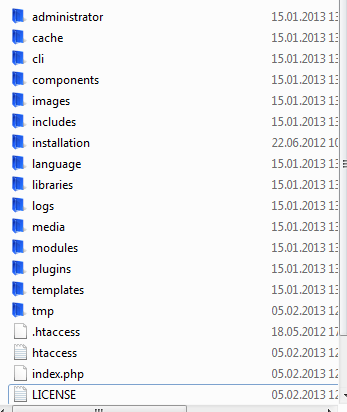
Şimdi beğendiğimiz ve çalışması kolay bir tarayıcıyı başlatalım! Benim için Google Chrome (Muhtemelen artık bir önyükleyiciye ihtiyaç duymuyor…) gayet iyi.
Tarayıcıya “localhost” yazıyoruz (tırnak işaretleri olmadan!)
oradan http://localhost/Tools/phpMyAdmin yazan bölüme gidiyoruz:
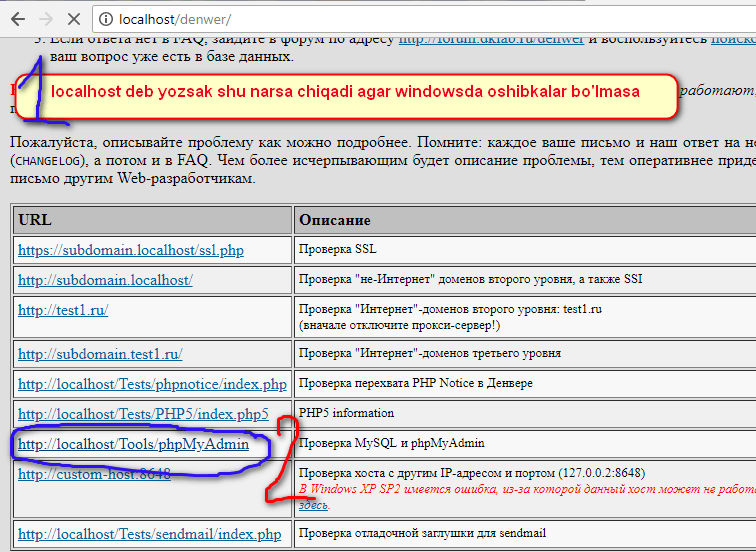
Şimdi oradan Bazy dannyx’e giriyoruz:
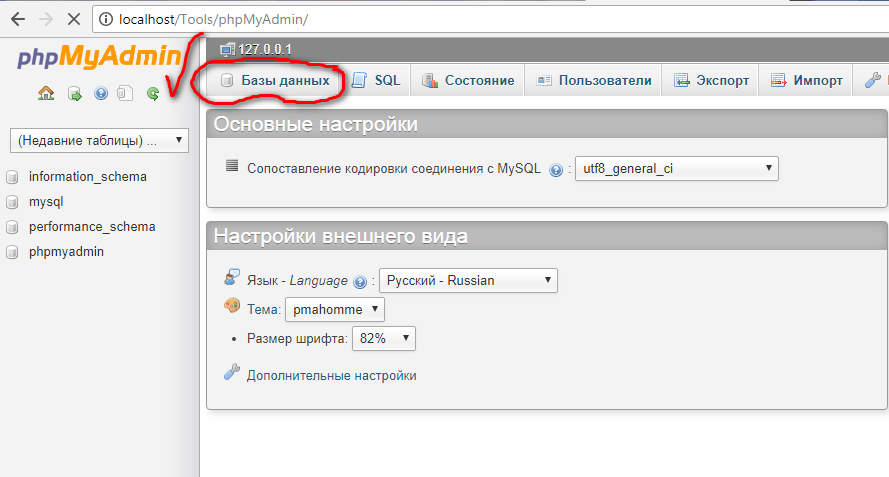
şimdi bir temel oluşturacağız, kafamız karışmasın diye site1 yazacağız:
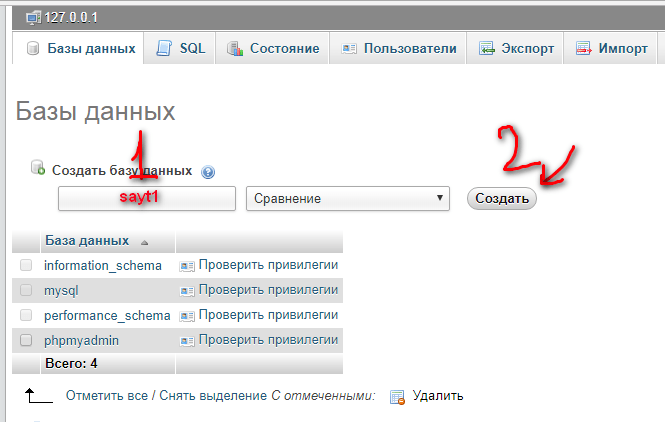
Polzovatelya denilen yere gidiyoruz ve oradan Dobavit polzovatelya denilen yeri bulup tıklıyoruz!
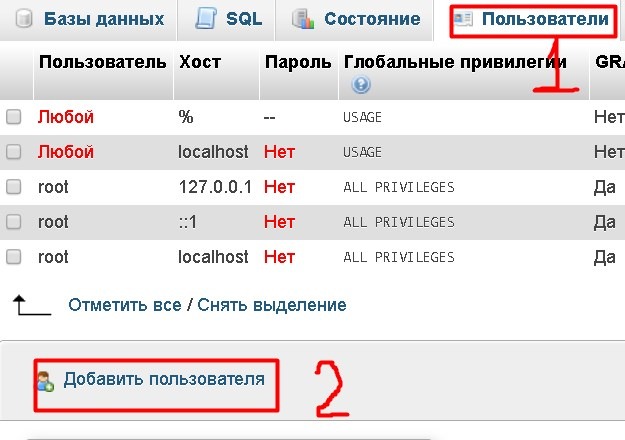
Şimdi sırasıyla aşağıdaki adımları uygulayın:
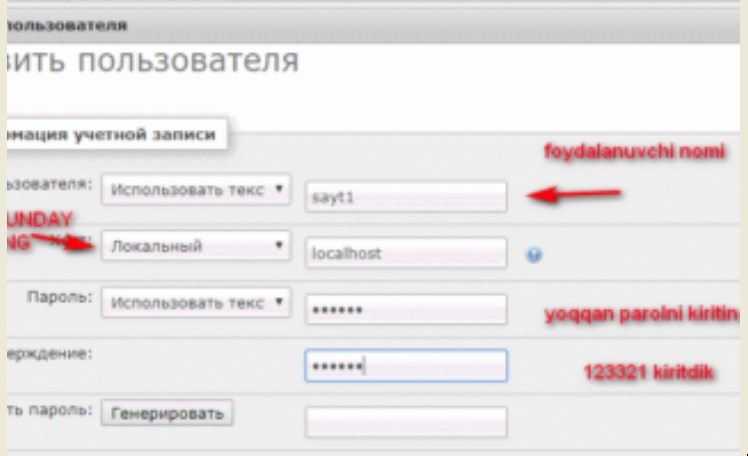
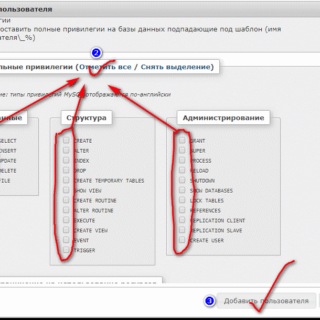
olmuştur! Şimdi Denver’ı yeniden başlatın
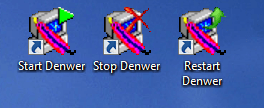
Restart Denver butonuna tıkladığınızda bilgisayar ekranında aşağıdaki görseller belirecek ve bir süre sonra kapanacaktır. Burada hiçbir şey yapmayacaksın, sadece bekle.
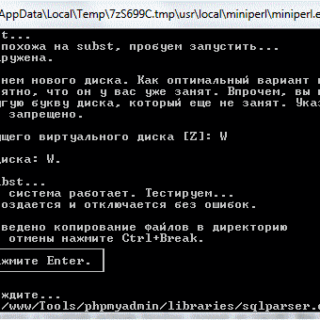
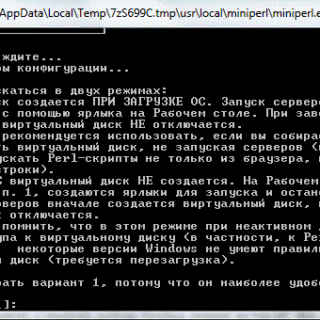
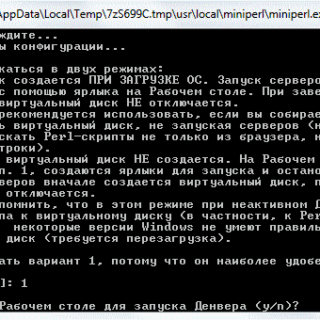
ve tarayıcıya site1.uz yazın, hatırlarsanız klasörün adı yukarıda söylediğim gibi yazdığınız sitenin adıdır! Şimdi resimlerdeki işi yapın!
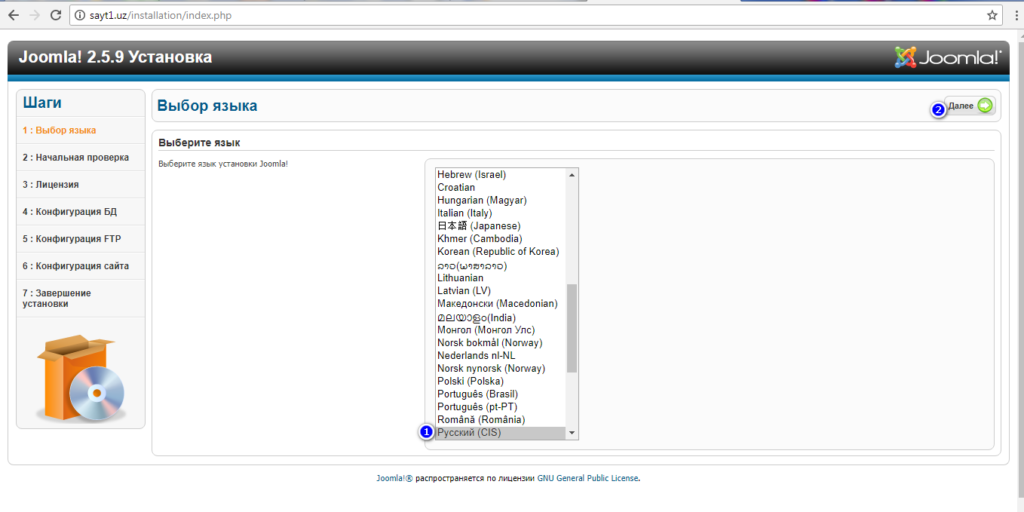
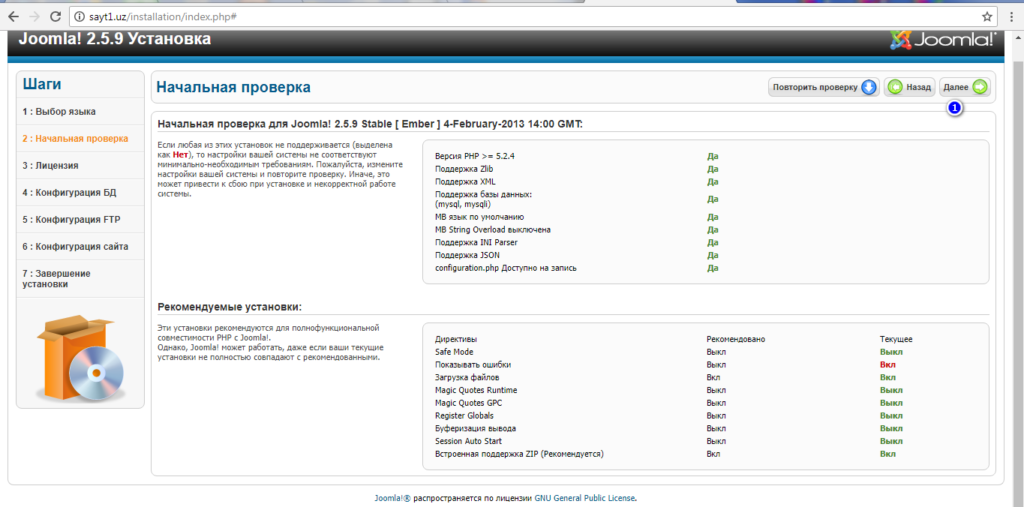
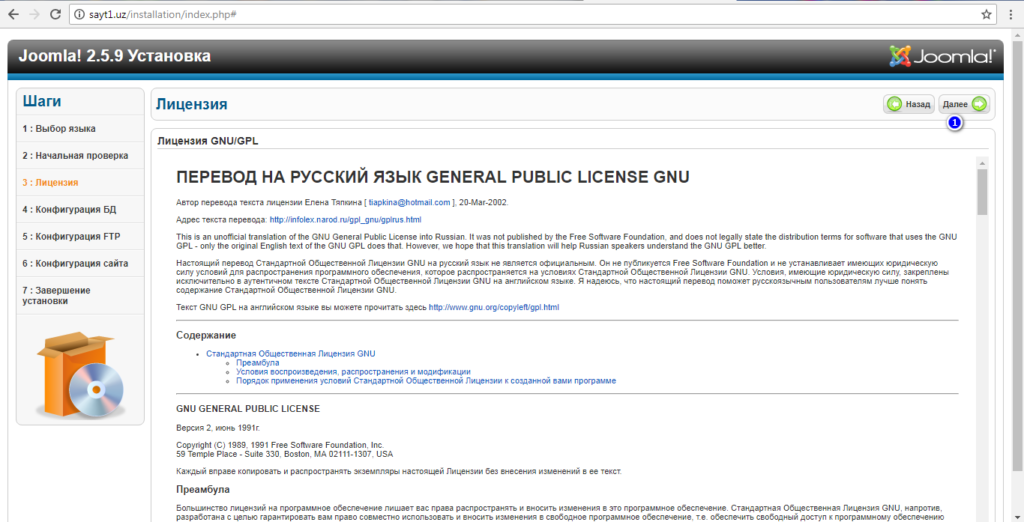
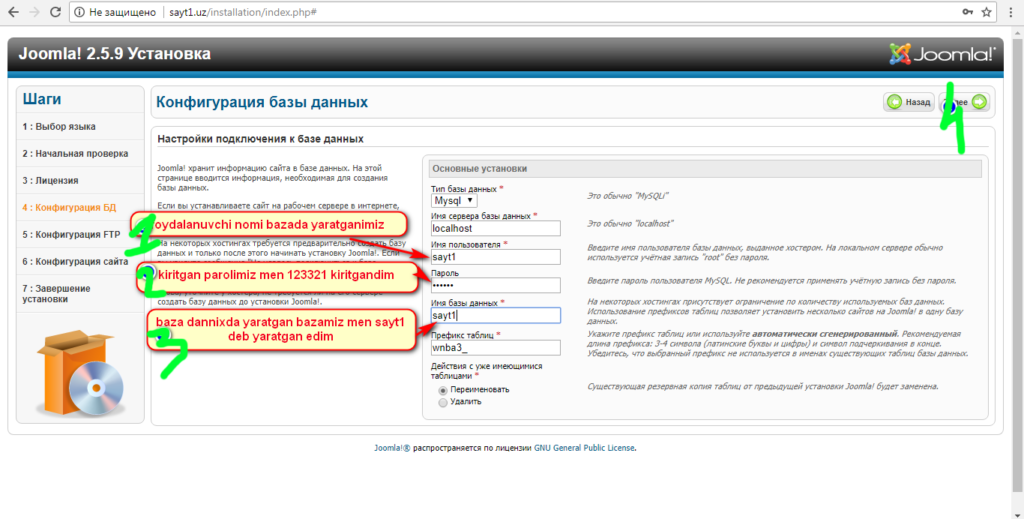
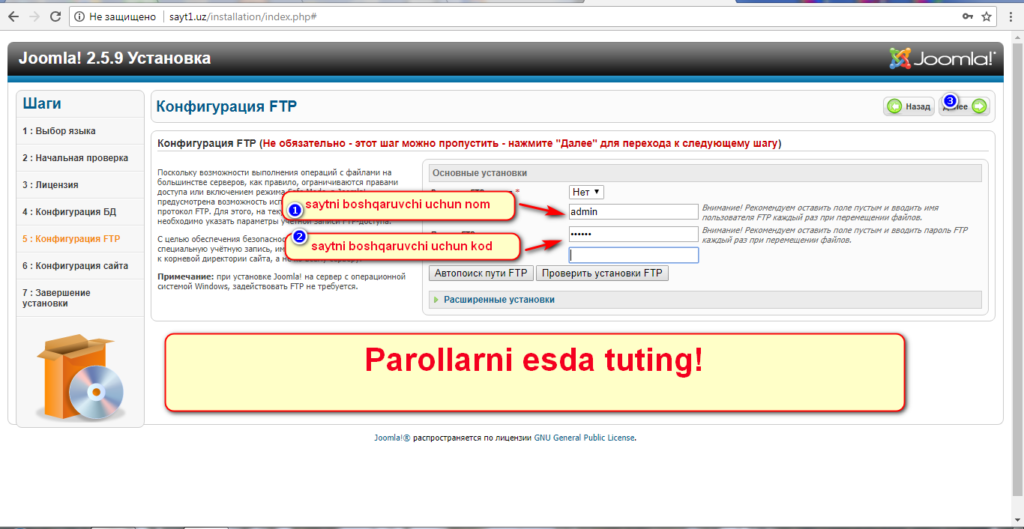
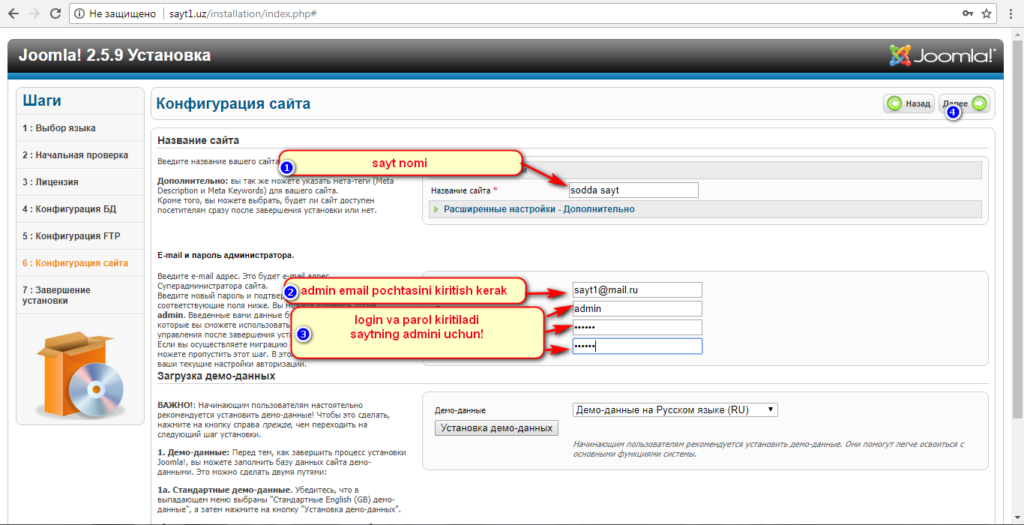
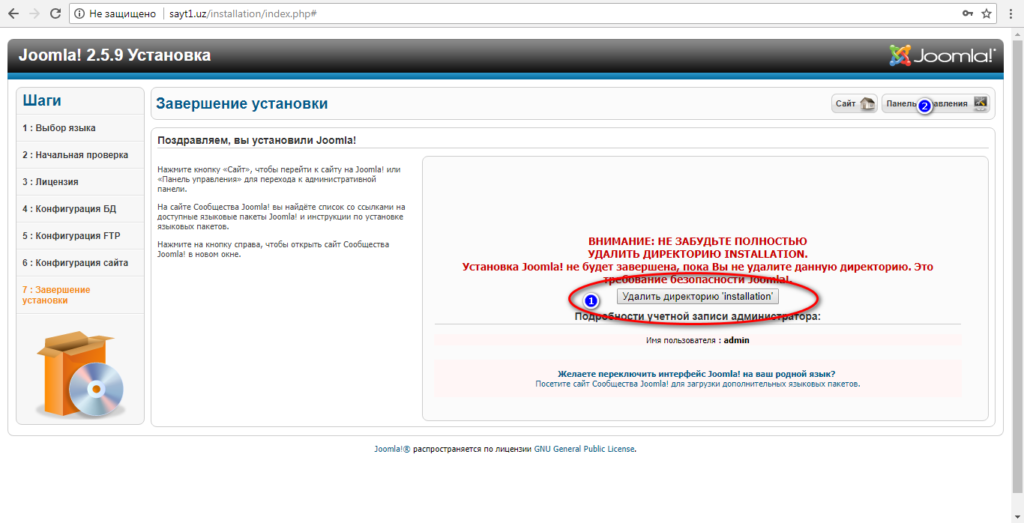
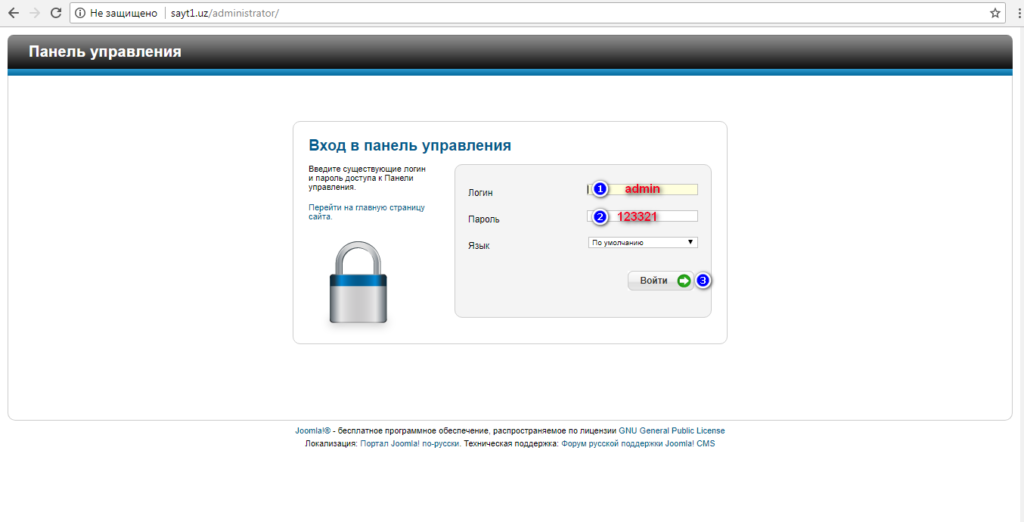
Artık Joomla site oluşturucu paneline girdik:
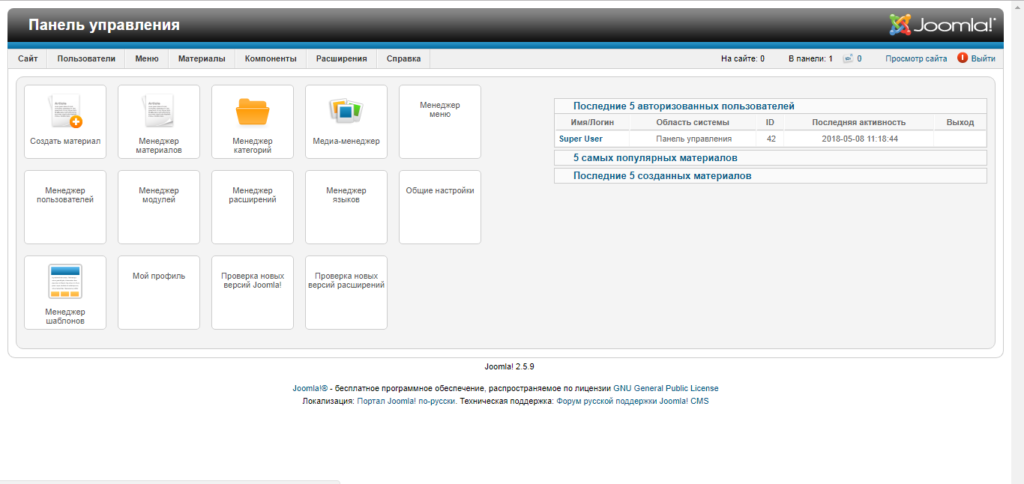
Tarayıcıya sayt1.uz girersek bu site karşınıza çıkacak! Siteleri ancak başka bir yazımızda düzelteceğiz!
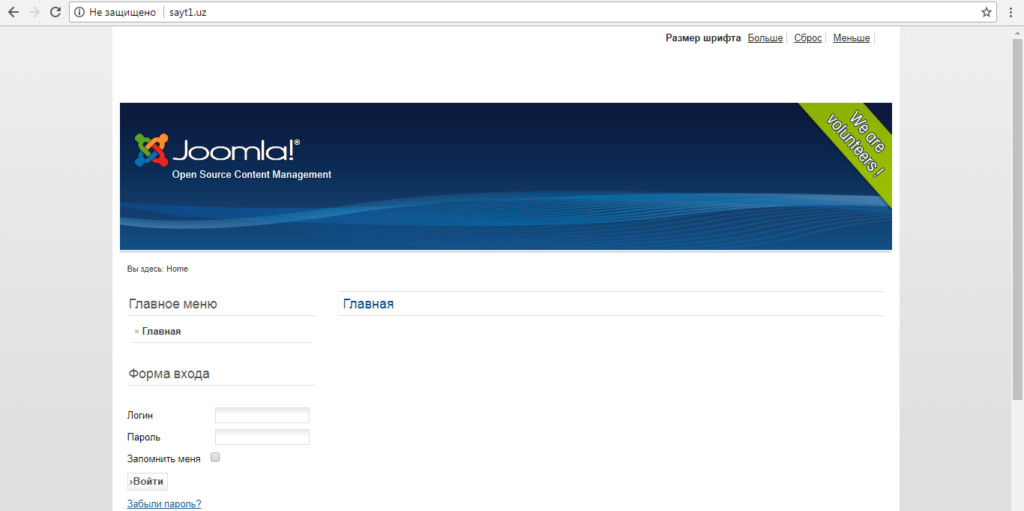
Artık bilgisayara denwer’ın nasıl kurulacağını ve bu denwer’a cms joomla’nın nasıl kurulacağını biliyorsunuz.
Hepiniz hoşçakalın! Tekrar görüşürüz.





